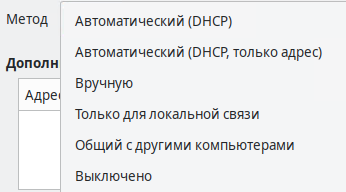Модуль 2. Установка ОС Astra Linux
Введение
Вы узнаете о системных требованиях, порядке установки и первоначальной настройке операционной системы Astra Linux SE 1.7.4.
Требования к компьютеру для установки ОС Astra Linux SE 1.7.4
Минимальные системные требования — это условия, при которых ваш компьютер сможет стабильно работать без графического интерфейса рабочего стола Fly, без приложений, которым требуется Fly (веб-браузер, офисный пакет и так далее), а также без дополнительных сервисов, которые входят в состав дистрибутива, но не включены по умолчанию.
Минимальные системные требования для установки ОС Astra Linux SE 1.7.4 следующие:
Аппаратная платформа – процессор с архитектурой x86-64 (AMD, Intel);
Объем оперативной памяти – не менее 1,5 ГБ;
Объем свободного дискового пространства – не менее 4 ГБ;
Устройства чтения DVD-дисков;
Стандартный монитор SVGA;
Совместимость с оборудованием (штатное, предусмотренное документацией).
Рекомендуемые системные требования обеспечивают стабильную работу операционной системы с графическим интерфейсом рабочего стола Fly и всеми программами, входящими в состав дистрибутива. Это не касается случаев, когда в документации указаны особые требования.
Рекомендуемые системные требования для установки ОС Astra Linux SE 1.7.4 следующие:
Аппаратная платформа – процессор с архитектурой x86-64 (AMD, Intel);
Объем оперативной памяти – не менее 4 ГБ;
Объем свободного дискового пространства – не менее 16 ГБ;
Устройства чтения DVD-дисков;
Стандартный монитор SVGA;
Совместимость с оборудованием (штатное, предусмотренное документацией);
Примечание
Функционирование ОС обеспечивается только на рекомендованном изготовителем ОС совместимом оборудовании, перечень которого, а также регламент сертификации на совместимость, опубликованы на сайте: http://astralinux.ru/.
Порядок установки Astra Linux.
Установка Astra Linux включает несколько шагов, некоторые из которых выполняются автоматически, то есть без вашего прямого участия,
Рассмотрим каждый из этих шагов последовательно.
Шаг 1. Выбор языка и типа установки (графический или текстовый)
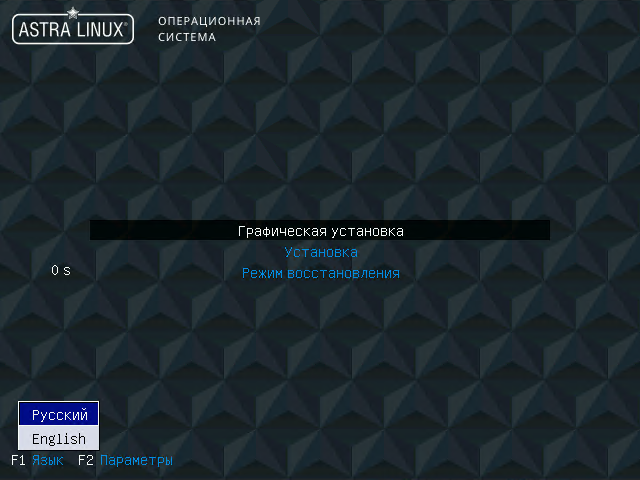
При загрузке с установочного диска Astra Linux сначала стартует загрузчик GRUB, который предлагает выбрать параметры установки. При смене языка интерфейс станет англоязычным. Нам доступны на выбор следующие режимы установки:
Графическая установка (Graphic installation)
Установка с использованием текстового интерфейса (Installation)
Режим восстановления (Rescue mode)
Графическая установка на русском языке запускается автоматически через 5 секунд.
Произведем установку Astra Linux с помощью графического интерфейса, выбрав соответствующий пункт или дождавшись её автоматического запуска.
Примечание
Если виртуальная машина перехватила управление мышью, то вы можете вернуть контроль горячим сочетанием клавиш: Левый Ctrl + Правый Ctrl
Шаг 2. Ознакомление с лицензионным соглашением и его принятие
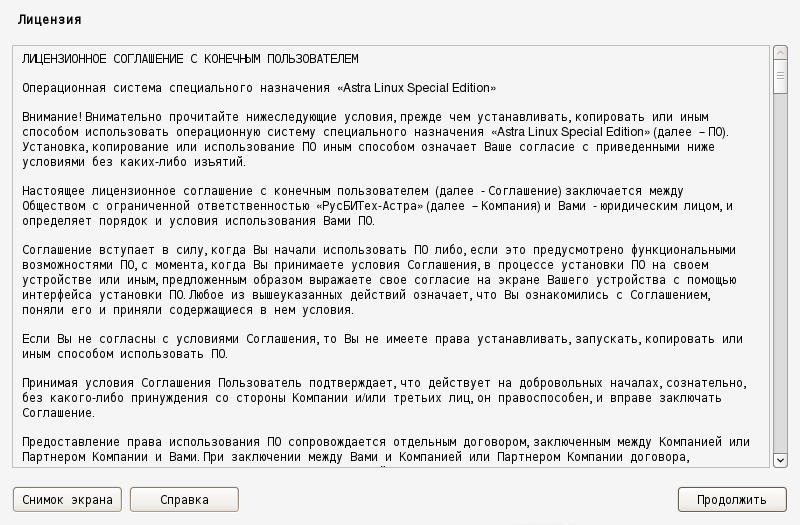
Начиная с этого окна, мы работаем уже в Linux. Если вам интересно это проверить, то включите виртуальную клавиатуру и перейдите на второй экран горячим сочетанием клавиш: Ctrl + Alt + F2.
Чтобы вернуться назад, используйте: Ctrl + Alt + F5.
Если же вам некогда отвлекаться по пустякам, то ознакомьтесь с лицензионным соглашением и нажмите на кнопку . Кстати, говорят, что у жителей постсоветского пространства черный пояс по скорости чтения лицензионных соглашений к программному обеспечению.
Шаг 3. Настройка клавиатуры
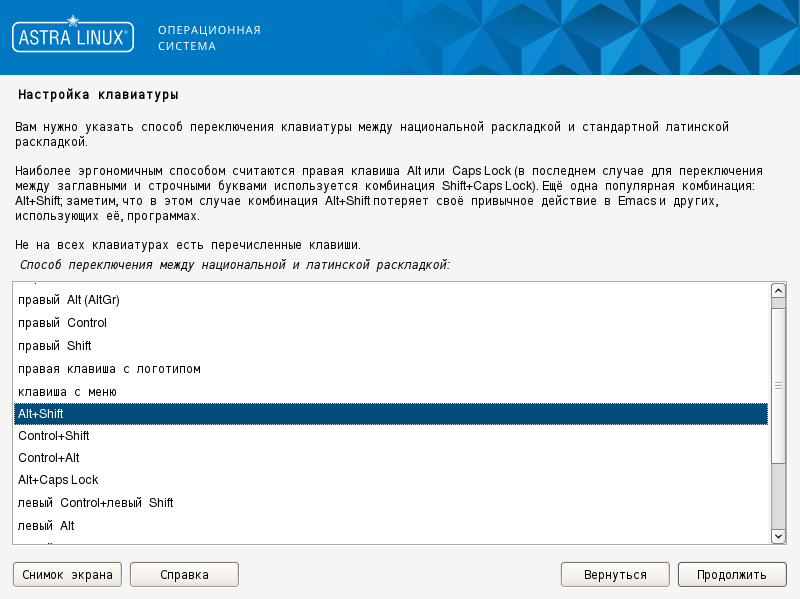
Выберите удобный для вас способ переключения раскладки клавиатуры (по умолчанию это Alt + Shift).
Шаг 4. Поиск и монтирование CD-ROM (автоматически)

Шаг 5. Загрузка компонентов программы установки с компакт-диска (автоматически)
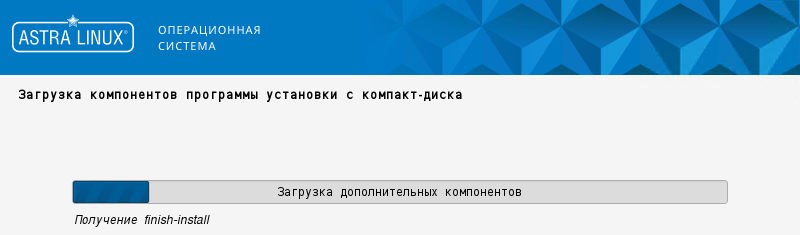
Шаг 6. Определение сетевой карты (автоматически)

Шаг 7. Настройка сети. Ввод имени компьютера.
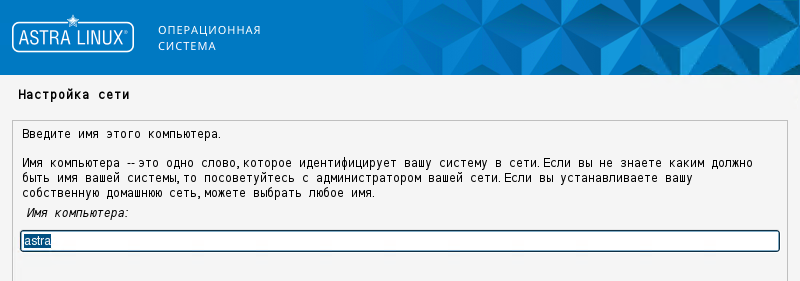
Введите желаемое имя компьютера (по умолчанию это «astra»). Имя компьютера идентифицирует операционную систему в сети.
Шаг 8. Настройка учетных записей пользователей и паролей
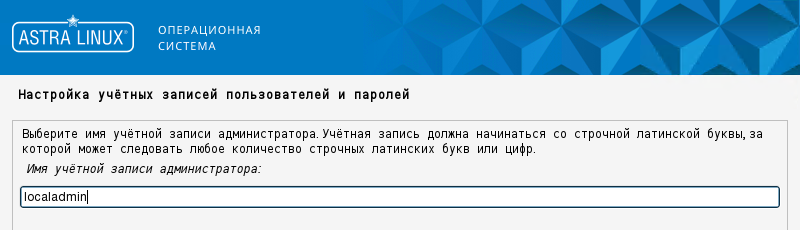
Введите имя локального администратора этого компьютера (например, «localadmin»)
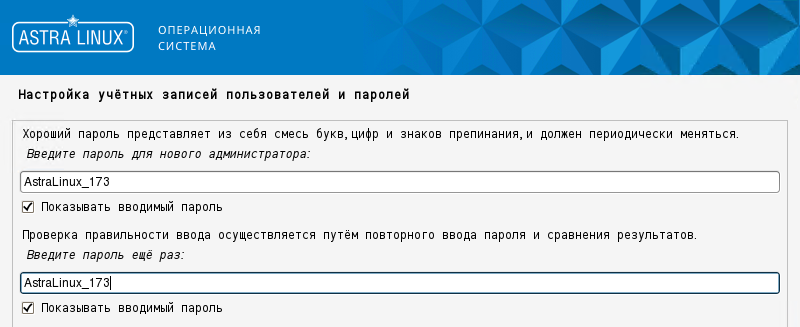
Введите пароль учетной записи и нажмите на кнопку «Продолжить».
Примечание
Так же как при установке Windows создается учетная запись локального администратора с идентификатором безопасности RID=500, в Astra Linux на этом шаге создается локальная учетная запись пользователя с POSIX идентификатором UID=1000. Данная учетная запись будет автоматически включена в группу astra-admin, которой даны права на повышение привилегий до уровня суперпользователя root через утилиту sudo, см. файлы /etc/sudoers и /etc/group.
Шаг 9. Настройка времени. Выбор часового пояса.
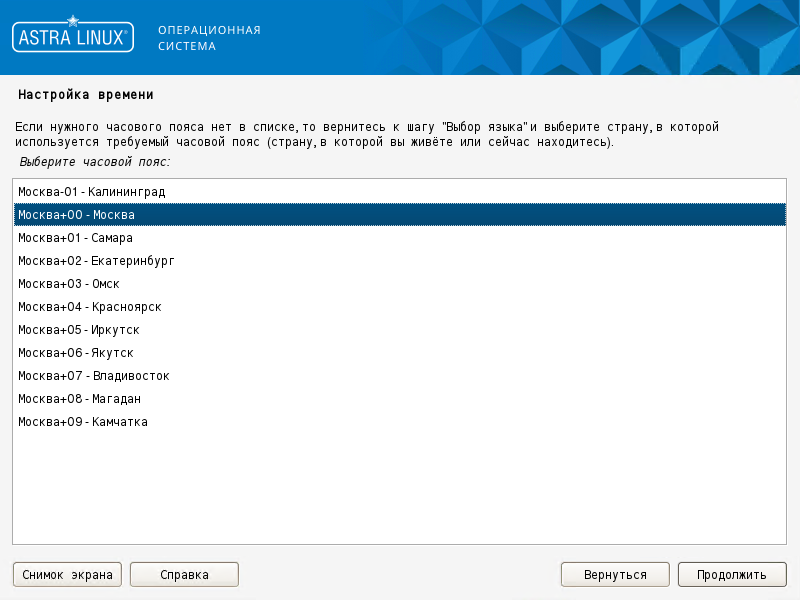
Выберите часовой пояс (по умолчанию это Москва) и нажмите на кнопку «Продолжить».
Шаг 10. Определение дисков
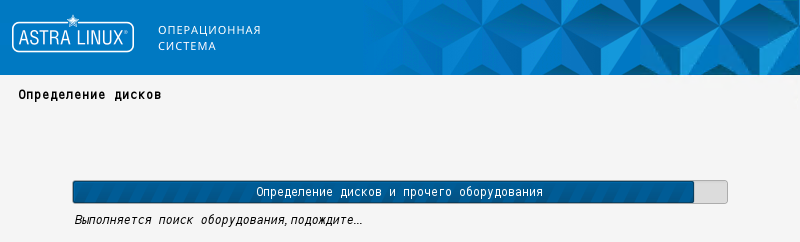
Шаг 11. Разметка дисков

Мастер установки предлагает нам на выбор несколько вариантов разметки:
Авто – использовать весь диск
Авто – использовать весь диск и настроить LVM
Авто – использовать весь диск с защитным преобразованием на LVM
Вручную
Важно
Разметка дисков — это важный этап установки системы Linux. Из-за особенностей файловых систем, использующихся в Linux, при непродуманной разметке диска на компьютере могут возникнуть проблемы с производительностью, или он не сможет создавать новые файлы на диске даже при наличии свободного места (исчерпание количества inodes).
При разметке диска необходимо учитывать назначение компьютера, какие роли он будет исполнять, и оценивать планируемую нагрузку и иерархию файловой системы. Все эти вопросы будут подробно рассмотрены в модулях, посвященных файлам и каталогам, файловым системам и оптимизации производительности.
А пока выберем первый вариант разметки . Эта автоматическая процедура разметки состоит всего из 5 шагов:
Выбор диска. Если у вас несколько дисков, важно не ошибиться в выборе!

Выбор схемы разметки диска. Все файлы в одном разделе или выделенный раздел для
/home. Выберем опцию .
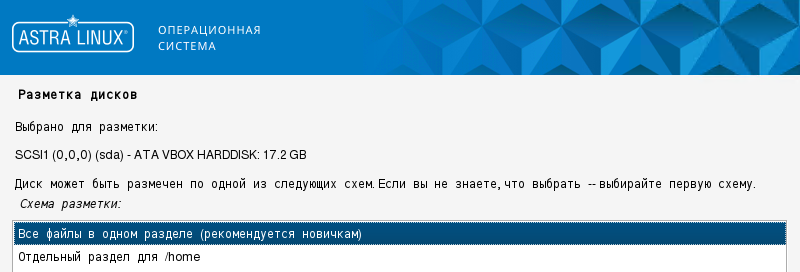
Ознакомление с настройками разделов

Подтверждение применения настроек. После подтверждения будут выполнены необратимые операции по разметке диска, и вся имеющаяся информация на диске будет уничтожена!
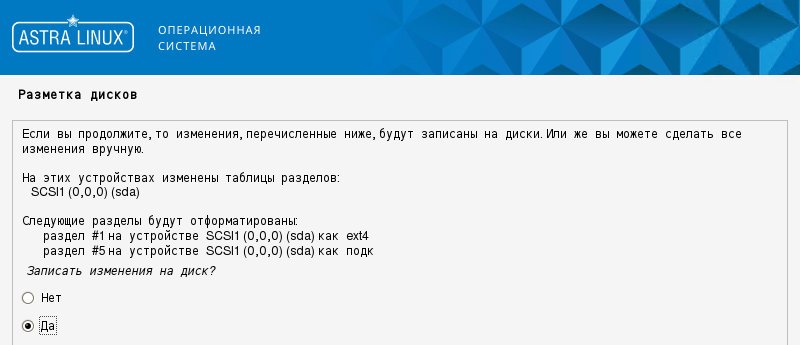
Применение изменений и их запись на диск.
Шаг 12. Установка базовой системы.
Установка базовой системы: начало установки (автоматически)
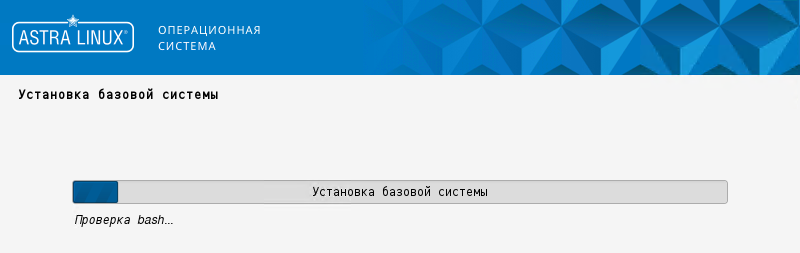
Установка базовой системы: выбор ядра ОС
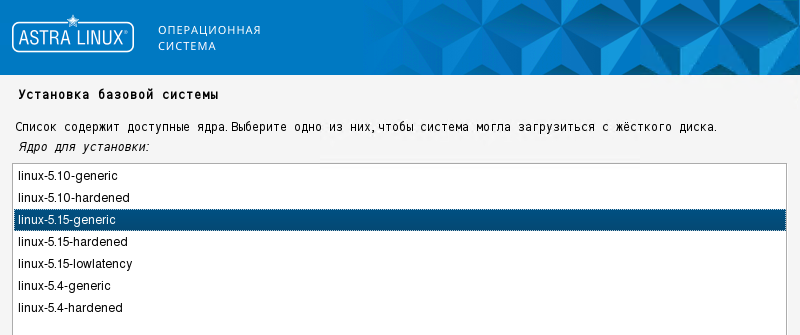
На этой странице есть возможность выбрать версию ядра Linux и вариант сборки:
generic — сборка общего назначения;
hardened — сборка предоставляет возможности усиленной самозащиты за счет дополнительных возможностей по очистке остаточной информации;
lowlatency — сборка с увеличенной до 1000 Гц частотой переключения задач, что обеспечивает ускоренную реакцию системы, однако вызывает увеличение накладных расходов на переключение задач. Субъективное улучшение работы компьютера происходит за счет снижения полезной производительности и повышения энергопотребления.
Примечание
Следует учесть, что некоторые продукты имеют ограничения по используемым версиям ядра Linux, например, ALD Pro нельзя устанавливать на версию hardened. Подробнее вопросы рассмотрены в Модуль 18. Управление устройствами и модулями Ядро ОС.
Установка базовой системы: завершение установки (автоматически)
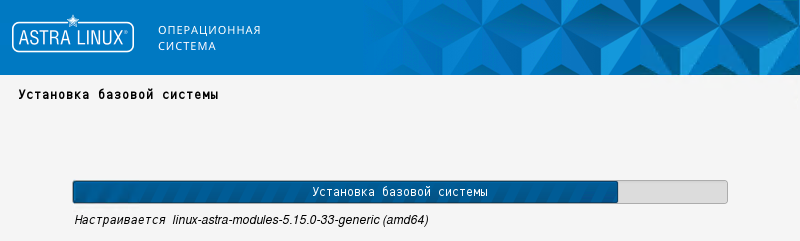
Шаг 13. Настройка менеджера пакетов (автоматически)
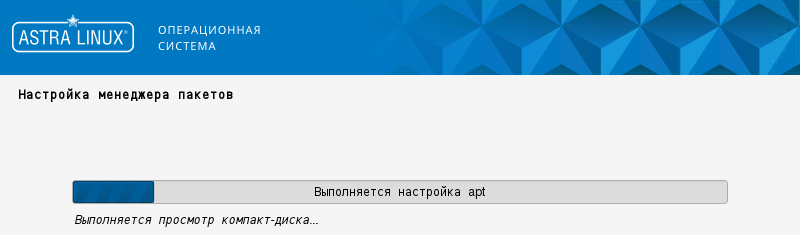
Шаг 14. Выбор и установка дополнительного ПО
Выбор и установка дополнительного ПО

Сначала автоматически выполняется подготовка мастера.
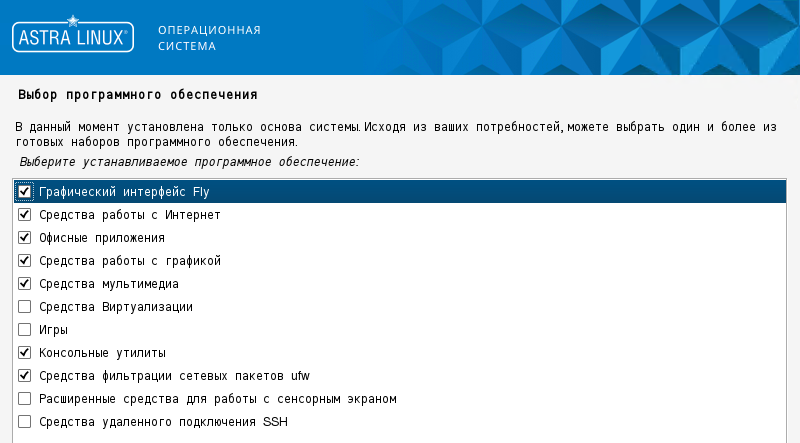
Далее предлагается краткий список программного обеспечения, входящего в состав дистрибутива ОС (т.е. «из коробки»). Для удобства они сгруппированы по разделам, что позволяет выбрать сразу комплект тематически связанных программ. Подробный состав комплекта можно посмотреть в статье wiki Astra Linux. Оставим выбор программного обеспечения по умолчанию.
Примечание
В мире Linux, в отличие от Windows, дистрибутивы программ принято называть пакетами. Управление пакетами подробно рассматривается в Модуль 15. Управление ПО в Astra Linux
Выбор и установка дополнительного ПО: установка ПО (автоматически)

В зависимости от выбранного ПО данный шаг может занять продолжительное время, наберитесь терпения.
Шаг 15. Дополнительные настройки ОС
Дополнительные настройки ОС: выбор уровня защищенности
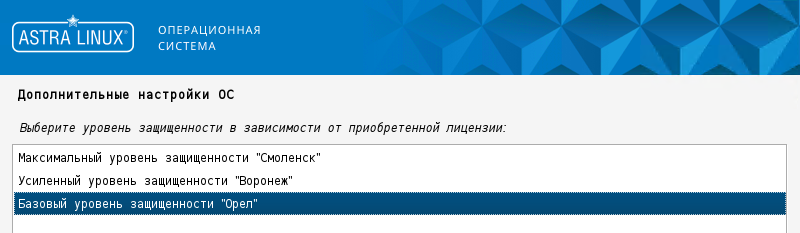
Уровень защищенности должен быть выбран в зависимости от потребностей в информационной защите и от типа приобретенной лицензии. Выберем базовый уровень «Орел».
Примечание
Вопросы про информационную безопасность не входят в список тем этого курса, но вы можете обратиться к Руководству по КСЗ со страницы https://wiki.astralinux.ru/pages/viewpage.action?pageId=137563555
Дополнительные настройки ОС: выбор параметров безопасности
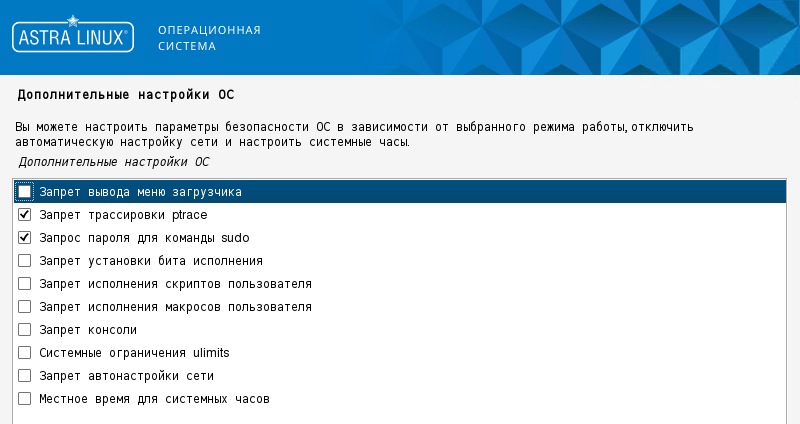
Оставим значения параметров безопасности ОС по умолчанию.
Шаг 16. Установка системного загрузчика GRUB
GRUB (англ. GRand Unified Bootloader) — загрузчик операционной системы от проекта GNU. GRUB позволяет пользователю иметь на одном компьютере несколько операционных систем и при включении компьютера выбирать одну из них для загрузки.
Примечание
Вопросы про этапы загрузки ОС и загрузчик GRUB подробно рассмотрены в Модуль 17. Загрузка системы и управление службами systemd
Установка системного загрузчика GRUB: подготовка к установке (автоматически)

Установка системного загрузчика GRUB: подтверждение установки

Установка системного загрузчика GRUB: установка (автоматически)

Установка системного загрузчика GRUB: установка пароля для GRUB
Для повышения безопасности системы от несанкционированного изменения настроек GRUB необходимо установить пароль, что является обязательным шагом при установке системы.
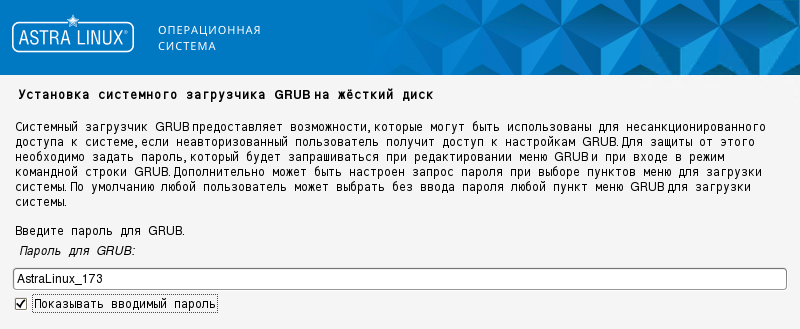
Установка системного загрузчика GRUB: завершение установки (автоматически)
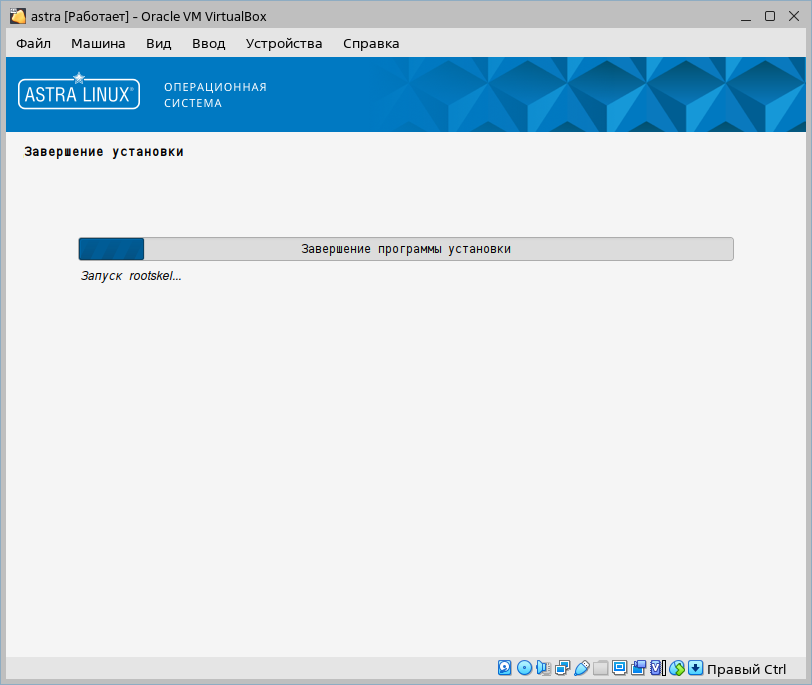
Шаг 17. Завершение установки

Система просит нас извлечь установочный носитель и предупреждает о недопустимости принудительной перезагрузки или отключения питания компьютера. Дождитесь автоматической перезагрузки!
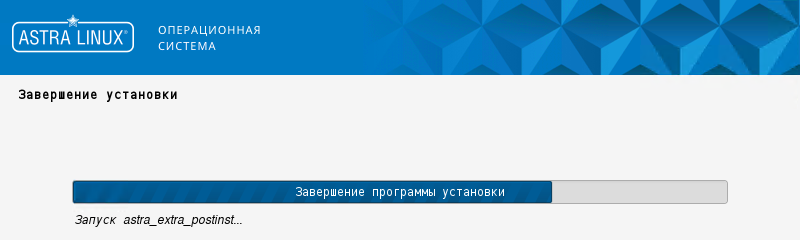
Поздравляем, вы установили ОС Astra Linux на свой компьютер!
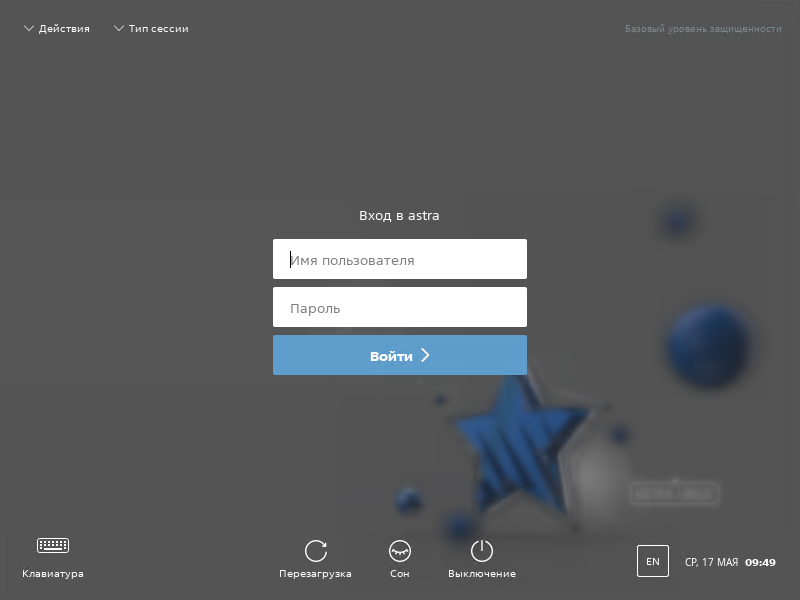
После перезагрузки вы попадете в графический интерфейс и увидите приглашение для ввода учетных данных. О входе в ОС и о работе в графическом интерфейсе вы узнаете в следующем модуле: Модуль 3. Работа с графическим интерфейсом Fly.
Первоначальная настройка Astra Linux.
В этом разделе мы не будем заострять внимание на «зачем» и «почему», а сосредоточимся на том, «как» выполнить ряд настроек для обеспечения работы системы в сети и удобства её использования.
Для входа в систему введите имя и пароль учетной записи в соответствующие поля и нажмите на кнопку «Войти».
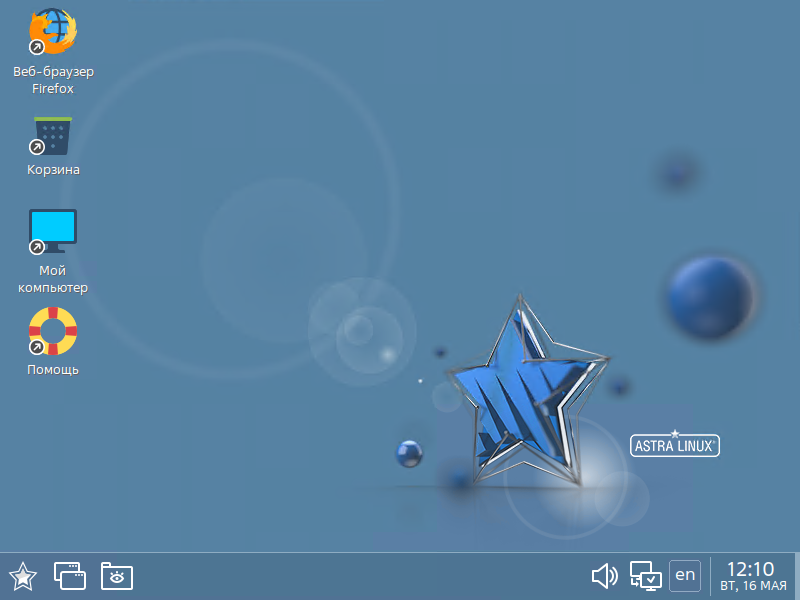
Выберите комфортное для вас разрешение экрана:
Кликните правой кнопкой мыши на пустом месте рабочего стола и выберите в контекстном меню пункт . Откроется окно «Настройка монитора» (утилита
fly-admin-screen).Выберите желаемое разрешение экрана.
Примите настройки, нажав на кнопку «Да», которая отмечена стрелкой (текст кнопки может быть скрыт, если окно программы не поместилось на экран).
Выполните настройку сети:
Кликните правой кнопкой мыши на значок сети (апплета Network Manager) на панели задач и выберите пункт «Изменить соединение…».

В открывшемся окне выберите ваше соединение и нажмите на кнопку в виде шестеренки.
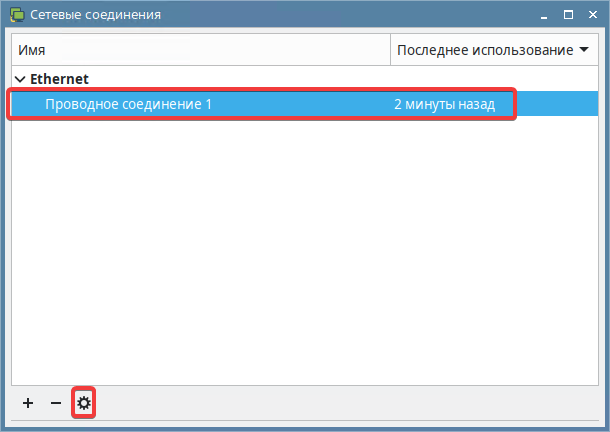
В открывшемся окне перейдите на вкладку «Параметры IPv4»
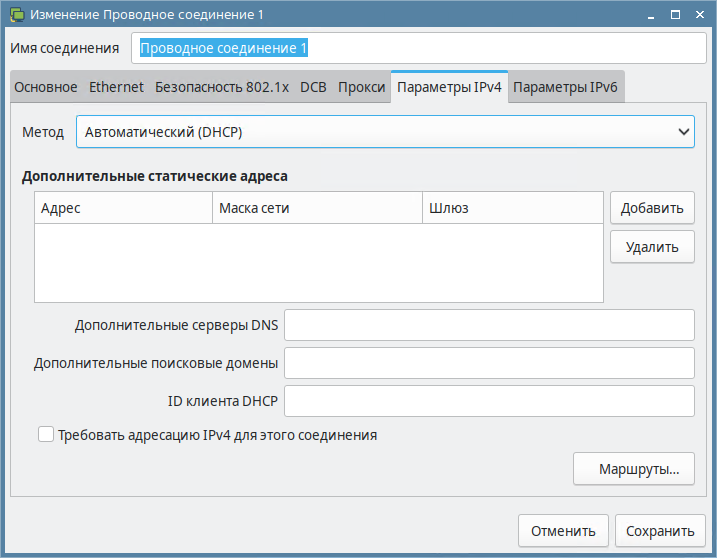
Из основных настроек тут можно выделить:
Настроем статический адрес для сетевого соединения:
Выберите метод получения IP-адреса «Вручную».
Кликните на кнопку «Добавить».
В появившейся строке в разделе «Адреса» введите:
IP-адрес этого соединения
маску сети
IP-адрес шлюза
Укажите сервер DNS.
Нажмите на кнопку .
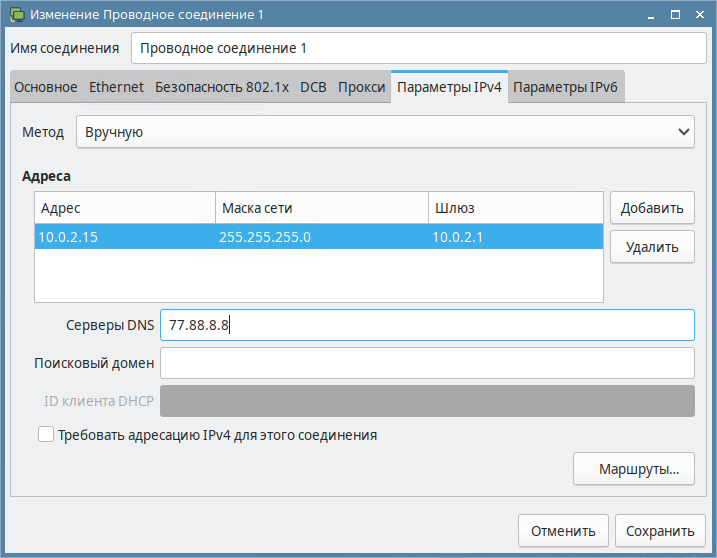
Для перезапуска сетевого соединения и применения настроек кликните правой кнопкой мыши на значок сети (апплет Network Manager) на панели задач, выберите пункт «Включить поддержку сети» и повторите это действие.
Если все в порядке, вы увидите уведомление о том, что соединение успешно установлено.

Для проверки доступности ресурсов из сети Интернет откройте терминал сочетанием клавиш Alt + T и введите команду ping yandex.ru. Успешное выполнение пинга будет свидетельствовать о доступности сервера и работы механизма преобразования имен в IP-адреса.
Нажмите сочетание клавиш Ctrl + C для завершения команды ping.
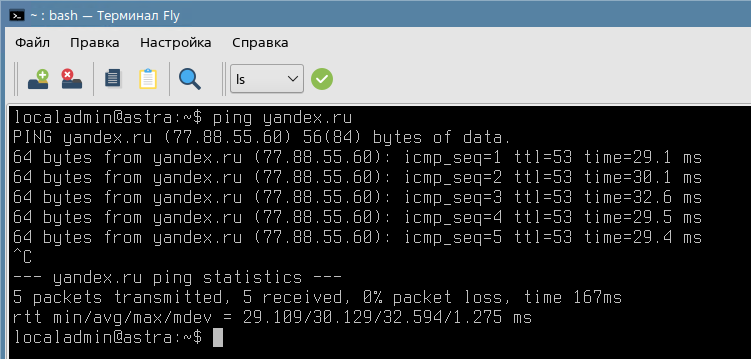
Выполните обновление системы, а для этого необходимо подключить репозитории Astra Linux:
В окне терминала выполните команду
$ sudo nano /etc/apt/sources.list
подтвердите выполнение привилегированной команды от имени суперпользователя вводом пароля
Оставьте строки с репозиториями base и extended, а остальные источники закомментируйте. Напоминаем, что репозиторий base включает main и update, а extended содержит дополнительное программное обеспечение.
# Astra Linux repository description https://wiki.astralinux.ru/x/0oLiC
# deb cdrom:[OS Astra Linux 1.7.4 1.7_x86-64 DVD ]/ 1.7_x86-64 contrib main non-free
#deb https://download.astralinux.ru/astra/stable/1.7_x86-64/repository-main/ 1.7_x86-64 main contrib non-free
#deb https://download.astralinux.ru/astra/stable/1.7_x86-64/repository-update/ 1.7_x86-64 main contrib non-free
deb https://download.astralinux.ru/astra/stable/1.7_x86-64/repository-base/ 1.7_x86-64 main contrib non-free
deb https://download.astralinux.ru/astra/stable/1.7_x86-64/repository-extended/ 1.7_x86-64 main contrib non-free
Нажмите сочетание клавиш Ctrl + X, введите «Y» и нажмите Enter для сохранения изменений.
В терминале выполните команду sudo apt update, чтобы обновить базу с информацией о доступных пакетах, и sudo astra-update -a -r для выполнения обновления системы. После проверки и составления списка доступных обновлений ознакомьтесь с выводом команды и подтвердите выполнение обновления. В случае возникновения ошибок выполните команду sudo apt -f install и заново запустите команду sudo astra-update -a –r.
Примечание
Утилита astra-update задаёт пакетному менеджеру правильную стратегию обновления, которая предусмотрена разработчиками операционной системы. При обновлении разных приложений могут использоваться разные стратегии.
Например, если astra-upgrade использует стратегию confold, то для ALD Pro применяется стратегия confnew, поэтому содержимое некоторых конфигурационных файлов может быть переопределено при обновлении.
Все это является следствием высокой степени повторного использования программного кода, поэтому, работая с Linux, вам нужно обязательно следовать рекомендациям разработчиков по обновлению их приложений.
После установки обновлений рекомендуется выполнить команду исправления зависимостей пакетов sudo apt -f install и перезагрузить компьютер. Это можно сделать командой sudo reboot.
Этот курс подразумевает, что для выполнения практических заданий будет использована виртуальная машина на гипервизоре VirtualBox. Этот гипервизор содержит все необходимые инструменты для настройки и запуска виртуальной машины с ОС Astra Linux и является универсальным, он может быть запущен на машине и с Windows, и с Linux.
Для поддержки всех возможностей по взаимодействию с виртуальной машиной, в том числе использования буфера обмена между размещающей (хостовой) и гостевой машинами, необходимо установить так называемые «гостевые дополнения VirtualBox» (guest additions). Для их установки сделайте следующее:
Откройте терминал сочетанием клавиш Alt + T и введите команды:
sudo apt update– для обновления списка подключённых репозиториев и пакетов.sudo apt install gcc make linux-headers-5.15– для установки пакетов программ gcc, make, linux-headers-5.15, где 5.15 – версия установленного ядра ОС. Для проверки версии можно воспользоваться командойuname -r.Ознакомьтесь с выводом команды и подтвердите установку пакетов. Дождитесь завершения процесса установки.
В окне виртуальной машины выберите меню и пункт .
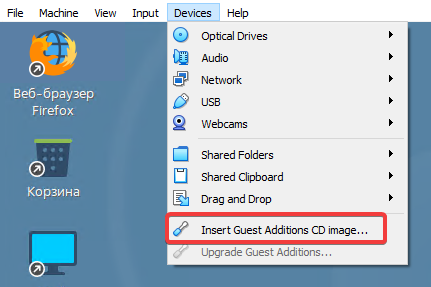
Кликните левой кнопкой мыши на значок внешних накопителей на панели задач и для устройства «VBOX CD-ROM (sr0)» выберите пункт , а затем «Открыть в менеджере файлов».
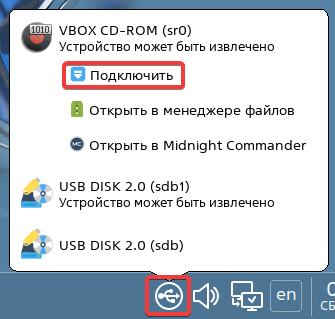
В терминале введите команды:
sudo sh /media/cdrom/VBoxLinuxAdditions.run– для установки гостевых дополнений.Ознакомьтесь с выводом команды и подтвердите установку пакетов. Дождитесь завершения процесса установки.
Выполните команду
sudo rebootдля перезагрузки компьютера.
В меню окна виртуальной машины в пункте выберите пункт .
Практика и тестирование
Заключение
Вы узнали о системных требованиях и порядке установки операционной системы Astra Linux SE 1.7.4. Установили ее и подготовили к работе первоначальной настройкой. Далее мы ознакомимся с графическим интерфейсом Fly
Дополнительные источники информации
См. раздел на сайте wiki: Документации по ALSE 1.7.4