Модуль 19. Файловая система в Linux. Работа с блочными устройствами и LVM
Введение
В этом модуле мы значительно расширим наши представления о работе с блочными устройствами и файловыми системами, а также познакомимся с менеджером логических томов LVM, который значительно расширяет возможности Linux-администраторов по управлению системами хранения.
Материала очень много, но вы не пугайтесь, не меньше половины страниц — это скриншоты, которые нужны для пояснения.
Подсистема хранения данных в Linux
На страницах этого курса мы уже обсуждали различные типы файловых систем: блочные (ext4, btrfs), псевдофайловые (proc, sys), в оперативной памяти (tmpfs, ramfs), сетевые (smb, nfs). Кроме того, мы затрагивали также инструмент FUSE (англ. Filesystem in USEr space), с помощью которого можно монтировать диски без привилегий суперпользователя. Однако, подсистема хранения в Linux намного обширнее, и файловые системы – это только ее часть, см. рис. 112.
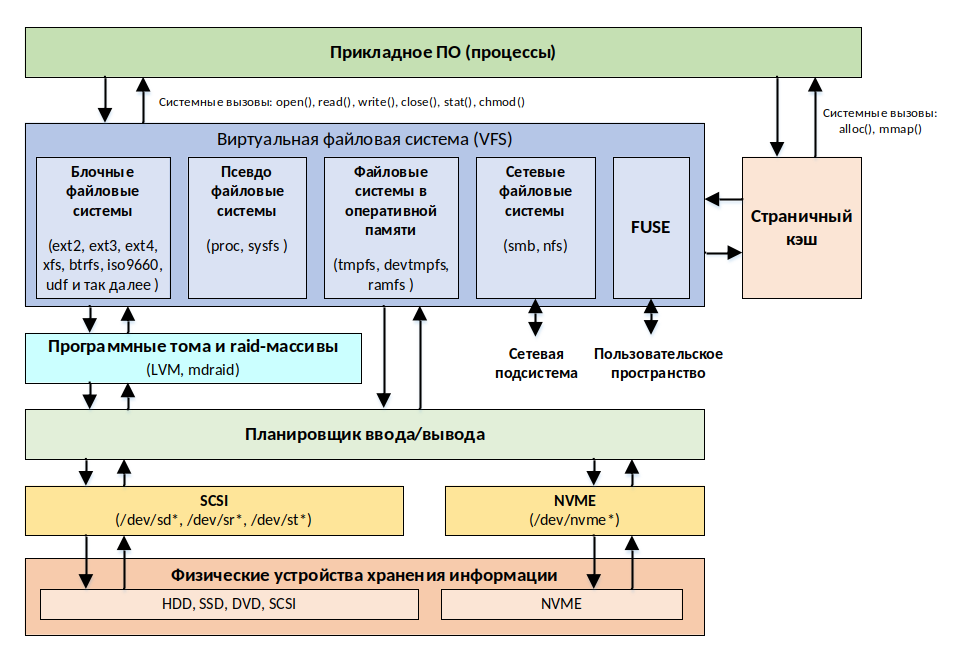
рис. 112 Архитектура подсистемы хранения данных
Прикладное ПО
На верхнем уровне расположены прикладные программы. Они позволяют как управлять подсистемой хранения (создавать, изменять и удалять разделы дисков, форматировать разделы и так далее) так и работать с данными, хранящимися в файловых системах (создавать файлы, изменять их, менять права, просматривать атрибуты и так далее).
Через системные вызовы прикладное ПО взаимодействует c виртуальной файловой системой (англ. Virtual File System, VFS) и со страничным кэшем (англ. Page Cache).
Виртуальная файловая система и страничный кэш
Виртуальная файловая система (еще называемая виртуальным коммутатором файловой системы) — это прослойка, уровень абстракции, между системными вызовами и конкретной реализацией файловой системы. Она предназначена для единообразия доступа прикладного ПО к различным типам файловых систем (блочной, в оперативной памяти, сетевой и так далее). VFS декларирует программный интерфейс, позволяющий без внесения изменений в ядро ОС обеспечивать поддержку новых файловых систем.
Страничный кэш – это набор страниц в оперативной памяти, в которые была записана информация с физического устройства хранения для обеспечения быстрого доступа к данным. При каждой операции страничного ввода-вывода, ядро ОС проверяет наличие страницы в кэше, и, по возможности, не использует затратную процедуру обращения к физическому устройству.
Программные тома и RAID-массивы
Виртуальная файловая система может взаимодействовать с планировщиком ввода/вывода непосредственно или через подсистему программных томов или RAID-массивов (таких как LVM или MDRAID), позволяющих гибко управлять разделами, расширять их, размещать их на нескольких физических устройствах и так далее, без необходимости прерывания работы (без простоя) и без необходимости переконфигурирования физических устройств хранения. Платой за это служит некоторое (небольшое) количество накладных расходов, за еще один уровень абстракции.
Планировщик ввода/вывода
Планировщик ввода/вывода – это компонент ядра, который выполняет оптимизацию запросов к диску для повышения производительности и пропускной способности, что особенно критично при работе с жесткими дисками, у которых перемещение считывающей головки является крайне затратной операцией.
Алгоритмов планирования существует несколько, и с помощью команды sudo dmesg | grep "io scheduler" вы можете посмотреть, какие из них были зарегистрированы в системе. Команда cat /sys/block/sda/queue/scheduler покажет, какой из них используется для конкретного диска.
По умолчанию ALSE использует планировщик mq-deadline, который хорошо подходит для операций асинхронной записи на HDD. Если же у вас SSD, то вам лучше использовать алгоритм kyber, который повышает приоритет операций чтения над записью, или отключить планировщик вовсе.
Физические устройства хранения информации и их файлы
На нижнем уровне находятся физические устройства хранения информации, а в качестве интерфейсов доступа к ним выступают файлы каталога /dev. Файлы блочных устройств, к примеру, именуются следующим образом:
Файл
/dev/sd<N>— дисковые устройства хранения информации с интерфейсами, поддерживающими последовательную передачу данных (SATA, SCSI).Файл
/dev/hd<N>— дисковые устройства хранения с интерфейсами, поддерживающими параллельную передачу данных (PATA).Файл
/dev/st<N>— ленточные накопители SCSI.Файл
/dev/nvme<N>— NVMe накопители.
Для дисковых устройств sd и hd имя задается по маске sd/hd<номер_устройства>[<раздел>], где в качестве номера устройства выступают строчные буквы латинского алфавита (a,b,c,…), а номера раздела может быть как целым положительным числом (порядковый номер раздела на диске), так и отсутствовать (весь диск), например sdb1 – это первый раздел на втором накопителе SCSI.
Диски SSD могут именоваться как sd, если для подключения используют интерфейс SATA, и как nvme, если для подключения используется интерфейс PCI Express. Формат имен nvme довольно сильно отличается от sd/hd устройств, т.к. это не просто быстрые диски, а целая технология, которая была разработана специально для твердотельных накопителей. Имена NVMe устройств задаются в следующем формате:
nvme<номер_контроллера>n<пространство_имён>p<номер_раздела>
Где:
nvme<номер_контроллера> — номер контроллера NVMe, начиная с нуля. Контроллер является символьным устройством.
n<пространство_имён> — пространство имён (англ. namespace), нумерация начинается с единицы. Пространства имен напоминают RAID-массивы, так как могут выходить за пределы одного устройства и создавать логические тома, распределенные по нескольким контроллерам сразу. Это блочное устройство.
p<номер_раздела> — номер раздела в пределах пространства имен, нумерация начинается с единицы. Эти разделы являются полной аналогией с разделами жестких дисков. Это блочное устройство.
Например, nvme0n1p1 – это первый раздел в первом пространстве имен на первом nvme-контроллере компьютера.
Примечание
Как вы знаете, в системе Windows во избежание проблем с именами дисков для логических томов, находящихся на дополнительных устройствах, рекомендуется использовать буквы с конца алфавита (X:\, Y:\, Z:\). Это связано это с тем, что автоматическая нумерация устройств зависит не только от того, к каким портам они подключены, но и от внешних факторов, например, как быстро они включаются.
Не следуя этой практике, вы вполне можете столкнуться с тем, что порядок дисков на сервере будет меняться между загрузками, и буквы станут прыгать в хаотичном порядке, как у дислектика, а вместе с ними начнут отваливаться сервисы, использующие эти данные.
В части автоматической нумерации дисков в Linux ситуация ровно такая же — буквы присваиваются дискам автоматически, и вы не можете полагаться на них, т.к. устройства вполне могут устроить день перемены имен.
Опираясь на информацию предыдущего модуля, вы конечно сможете закрепить конкретные имена за конкретными устройствами с помощью udev-правил. Но если вспомнить, что в Linux вместо букв логических дисков используется единое пространство имен файловой системы, то станет очевидно, что будет вполне достаточно в файле /etc/fstab примонтировать диски сразу по идентификаторам UUID. Как в ALSE, собственно, и сделано.
Виртуальная файловая система
Из модуля про работу с файлами в Linux мы уже знаем, что файловая система nix-подобных систем представлена единым пространством имен, что достигается через механизм монтирования различных файловых систем в единую структуру каталогов. Учитывая, что в единой структуре каталогов могут присутствовать совершенно разные файловые системы, потребовался унифицированный интерфейс, который бы обеспечил единообразное взаимодействие со всеми файловыми системами, и таким инструментом стала виртуальная файловая система (от англ. Virtual File System, VFS).
Система VFS позволяет с помощью одних и тех же системных вызовов взаимодействовать с любыми типами файловых систем, в том числе и сетевыми, как будто это обычная файловая система ext4 на локальном блочном устройстве. В состав VFS входят следующие типы объектов, которыми она оперирует:
суперблок – метаданные файловой системы;
индексные дескрипторы (англ. inode) – метаданные файла;
записи каталогов (англ. directory entry, dentry) – специальные файлы, в которых хранятся жесткие ссылки, связывающие имена файлов с их индексными дескрипторами;
открытые файлы – структуры, содержащие информацию об открытых файлах.
Для хранения информации о поддерживаемых типах файловых систем используется таблица, которая создается во время компиляции ядра. Каждая запись этой таблицы включает наименование типа и указатель на функцию, вызываемую во время монтирования этой файловой системы (если значение не указано, используется функция монтирования по умолчанию).
Функция монтирования используется для считывания суперблока, установки внутренних переменных и возврата дескриптора смонтированной системы обратно в VFS. После того, как система смонтирована, функции VFS используют открытый дескриптор для доступа к процедурам чтения/записи этой файловой системы.
Для более эффективного управления памятью и устранения значительной фрагментации данных система VFS кэширует метаданные, используемые при монтировании (суперблок, индексные дескрипторы, записи каталогов и др.), с помощью специального механизма управления памятью, который называется «распределение slab» (англ. slab allocation). Секрет быстродействия этого алгоритма состоит в повторном использовании памяти, освобожденной одним объектом, для размещения другого объекта того же типа.
Управление кэшированием метаданных осуществляется с помощью переменной ядра ОС vm.vfs_cache_pressure в файле /proc/sys/vm/vfs_cache_pressure, значение которой представляет из себя целое число:
0– ядро сохраняет (не освобождает) страничный кэш, может привести к нехватке оперативной памяти.100– ядро пытается сохранить справедливое распределение памяти между кэшем страниц (pagecache) и кэшем подкачки (swapcache). Используется по умолчанию.>100– ядро активно выгружает метаданные в VFS. При значении существенно выше 100 это может негативно сказаться на производительности VFS.
Текущую статистику по использованию кэшей slab можно посмотреть утилитой sudo slabtop
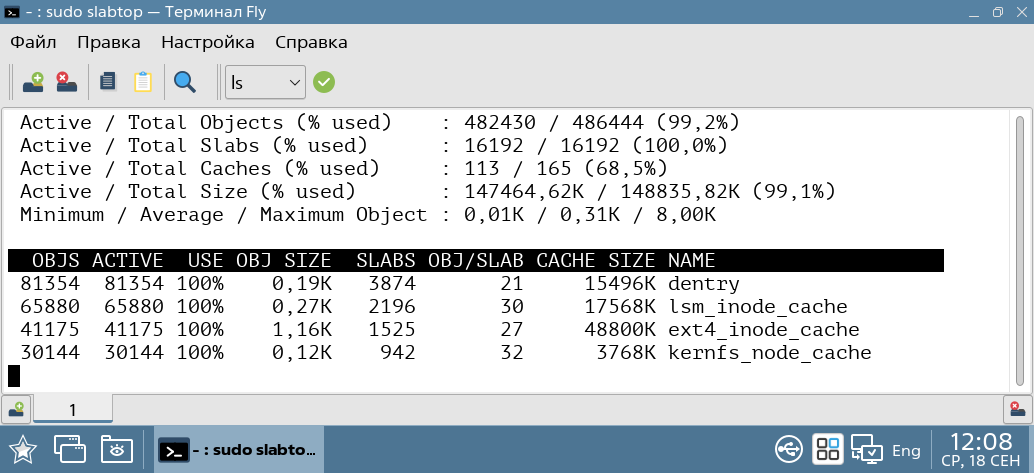
рис. 113 Статистика по использованию кэшей slabtop
Для принудительного сохранения «грязных» страниц кэша (англ. dirty pages), которые были изменены после их помещения в кэш, можно воспользоваться утилитой sync. Она гарантирует, что все изменения в памяти будут записаны на диск, предотвращая потерю изменений в кэше при аварийном завершении работы системы.
Если же вам потребуется освободить память, зарезервированную под кэш, вы можете из-под суперпользователя выполнить команду:
echo 3 | sudo tee /proc/sys/vm/drop_caches
Где:
1– освобождает pagecache,2– dentrie и inode кэши,3– все сразу.
localadmin@astra:~$ echo 3 | sudo tee /proc/sys/vm/drop_caches
[sudo] пароль для localadmin:
3
Файловая система ext4
Операционная система Linux способна работать с разными типами файловых систем, как поддерживающими концепцию индексных дескрипторов (ext4, xfs, BtrFS), так и совершенно чуждые им (exFAT, NTFS). Список поддерживаемых файловых систем определяется драйверами, то есть модулями, которые были включены в состав ядра и загружены в данный момент.
Список всех модулей ядра с драйверами файловых систем можно получить с помощью команды ls /lib/modules/$(uname -r)/kernel/fs.
localadmin@astra:~$ ls /lib/modules/$(uname -r)/kernel/fs
9p btrfs exfat hpfs nfs_common overlayfs sysv
adfs cachefiles f2fs isofs nfsd pstore ubifs
affs ceph fat jffs2 nilfs2 qnx4 udf
afs cifs freevxfs jfs nls qnx6 ufs
aufs coda fscache ksmbd ntfs quota vboxsf
autofs cramfs fuse lockd ntfs3 reiserfs xfs
befs dlm gfs2 minix ocfs2 romfs zonefs
bfs efs hfs netfs omfs shiftfs.ko
binfmt_misc.ko erofs hfsplus nfs orangefs smbfs_common
Список файловых систем, поддерживаемых ядром в данный момент, можно получить командой cat /proc/filesystems. Словом, «nodev» (англ. no device) обозначаются файловые системы, которые не привязаны к устройствам, но это не означает, что данная система не используется, т.к. в эту категорию попадают псевдофайловые системы и системы, размещаемые в памяти.
localadmin@astra:~$ cat /proc/filesystems
nodev sysfs
nodev tmpfs
nodev bdev
nodev proc
nodev cgroup
nodev cgroup2
nodev cpuset
nodev devtmpfs
nodev configfs
nodev debugfs
nodev tracefs
nodev securityfs
nodev sockfs
nodev bpf
nodev pipefs
nodev ramfs
nodev hugetlbfs
nodev devpts
ext3
ext2
ext4
squashfs
vfat
nodev ecryptfs
fuseblk
nodev fuse
nodev fusectl
nodev mqueue
nodev pstore
nodev parsecfs
nodev autofs
Для Linux родными считаются файловые системы из семейства Extended File System, EXT. Их разработка началась в начале 90-х для преодоления ограничений предшествующей им Minix File System как по длине имен файлов, так и по размеру поддерживаемых дисков.
К настоящему времени разработано несколько редакций, каждая из которых становилась значительно лучше предыдущей. В 2008 году была представлена четвертая и крайняя на текущий момент версия ext4, отличительными особенностями которой являются:
Максимальный размер файла до 16 Тебибайт, 240 байт (против 2 ТБ для ext3).
Максимальный размер тома: до 1 Эксбибайта, 260 байт (против 32 ТБ для ext3).
Максимальное число подкаталогов в каждом каталоге 64 000 (против 32 000 для ext3).
Максимальная длина имени файла 255 байт (или 127 русских символов в utf8).
Журналируемая ФС, что помогает сохранить целостность файловой системы при сбоях.
Использует контрольные суммы для автоматического обнаружения повреждения данных из-за аппаратных сбоев. КС добавлены для суперблока, inode, битовых карт блоков, блоков дерева экстентов, htree-узлов, журналов и др.
Обратно-совместима к ext2 и ext3, что позволяет монтировать старые файловые системы через драйвер ext4.
Поддерживает пространственную запись файлов – резервирование на диске всего требуемого пространства перед началом записи файла на диск.
Поддерживает экстенты – хранение в дескрипторе адресов только первого и последнего блока из последовательного массива блоков данных. Размер экстента может достигать 128 МБ, что позволяет существенно повысить производительность ФС.
Уменьшает фрагментацию данных за счет более рационального выделения блоков.
Поддерживает отложенное выделение блоков памяти (непосредственно перед их записью на диск), что позволяет снизить нагрузку на кэш и увеличить производительность.
Для работы с каталогами использует разновидность B-дерева, что позволяет без снижения производительности работать с большим количеством каталогов.
Поддерживает быструю проверку занятых блоков, исключая из проверки индексные дескрипторы и свободные блоки данных.
К недостаткам ext4 можно отнести только отсутствие поддержки таких функций как дедупликация данных и снижение производительности при работе с разделами более 100 ТБ.
Хотя файловые системы семейства ext и отличаются друг от друга в деталях, но их структура практически идентична.
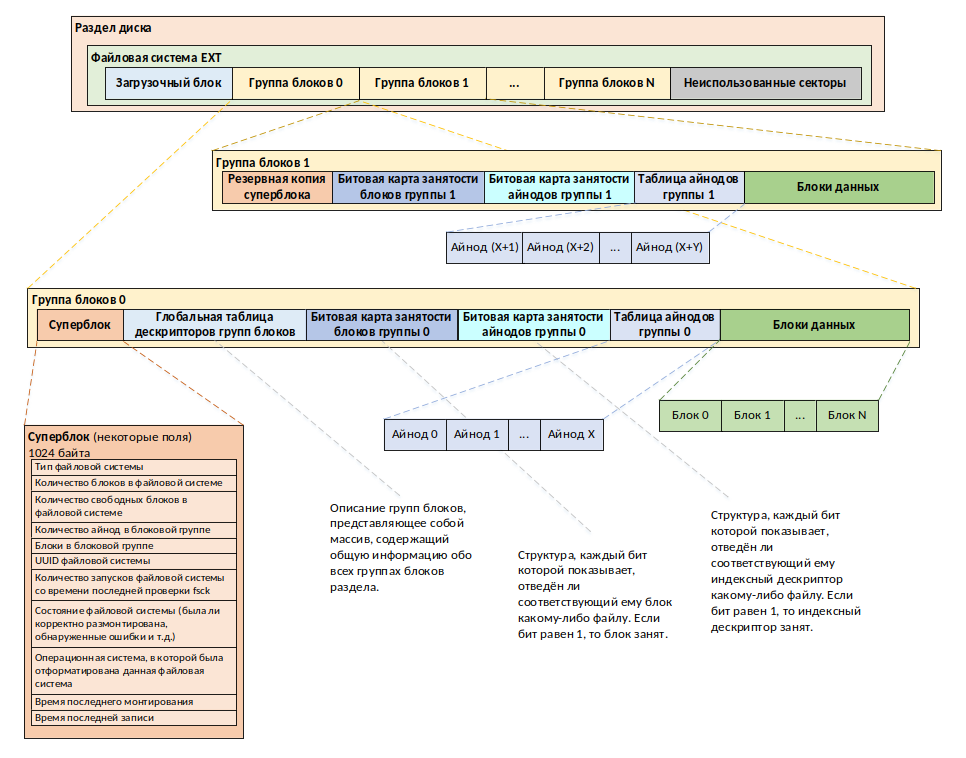
рис. 114 Общая структура файловой системы семейства ext
В системе Linux процедура разметки раздела для работы с конкретной файловой системой называется созданием файловой системы, но более привычный для Windows-администраторов термин «форматирование диска» тоже используется.
Как мы помним, в начале раздела часть секторов выделяется под размещение загрузочного блока, а после него размещаются данные. Для уменьшения фрагментации и повышения производительности файловая система ext4 нарезает все доступное пространство на фрагменты, которые называются группами блоков.
В файловой системе NTFS нет аналога для групп блоков, так как каждая группа в какой-то степени является еще одной файловой системой, у которой есть собственные блоки данных, таблица файловых дескрипторов и дополнительная метаинформация. Маленькие файлы, конечно, не должны выходить за пределы одной группы, но если нам потребуется сохранить большой архив, то он без проблем оккупирует несколько групп сразу.
Состав группы блоков 0
Первая группа блоков, которая идет под номером ноль, немного отличается от всех остальных и содержит дополнительные метаданные. В нулевую группу блоков входят следующие разделы, см. рис. 114:
Суперблок – это структура данных размером 1024 байта, в которой содержится информация о файловой системе. Для обеспечения надежности файловая система создаёт еще несколько резервных копий суперблока, и хранит их внутри других групп блоков в разных частях диска. Суперблок содержит следующую информацию:
Тип файловой системы (s_type).
Размер файловой системы в логических блоках, включая сам суперблок, ilist и блоки хранения данных (s_fsize).
Размер массива индексных дескрипторов (s_isize).
Число свободных блоков, доступных для размещения (s_tfree).
Число свободных индексных дескрипторов, доступных для размещения (s_t inode).
Состояние файловой системы (флаг модификации s_fmod, флаг режима монтирования s_fronly).
Размер логического блока в виде числа, обозначающего степень 2 (9 – 512 байт, 10 – 1КБ).
Количество логических блоков в группе блоков.
Количество индексных дескрипторов в группе блоков.
Идентификатор файловой системы (UUID).
Время последней записи.
Время последнего монтирования.
Глобальная таблица дескрипторов групп блоков — это массив, в котором содержится информация о расположении всех групп блоков раздела.
Битовые карты занятости блоков и индексных дескрипторов — помогают быстро определять, какие из блоков и индексных дескрипторов заняты, а какие свободны. Они представляют из себя массив двоичных данных, где каждый бит соответствует блоку данных или индексному дескриптору, а значение показывает занят он (1) или свободен (0).
Таблица индексных дескрипторов — содержит массив индексных дескрипторов. Структура индексного дескриптора подробно рассматривалась в модуле про работу с файлами. Стоит отметить, что индексные дескрипторы создаются для всего раздела в целом и их нумерация уникальна для всех групп блоков.
Блоки данных — объединяют группу секторов диска для хранения содержимого файлов, каталогов, косвенной адресации. Размер блоков данных кратен размеру сектора, который в большинстве случаев составляет 512 байт, но есть диски с секторами и по 4 Кб. Блоки данных по своей сути ближе всего к кластерам NTFS.
Состав групп блоков 1-N
Остальные группы блоков содержат следующие разделы:
Битовая карта занятости блоков группы 0
Битовая карта занятости индексных дескрипторов группы 0
Таблица индексных дескрипторов группы 0
Блоки данных
Некоторые группы блоков могут содержать резервную копию суперблока.
Посмотреть информацию суперблока можно, например, командой sudo tune2fs -l /dev/sda1.
localadmin@astra:~$ sudo tune2fs -l /dev/sda1
tune2fs 1.44.5 (15-Dec-2018)
Filesystem volume name: <none>
Last mounted on: /
Filesystem UUID: 1864fbac-4e75-42ec-9a52-c0944d4fd6b9
Filesystem magic number: 0xEF53
Filesystem revision #: 1 (dynamic)
Filesystem features: has_journal ext_attr resize_inode dir_index filetype needs_recovery extent 64bit flex_bg sparse_super large_file huge_file dir_nlink extra_isize metadata_csum
Filesystem flags: signed_directory_hash
Default mount options: user_xattr acl
Filesystem state: clean
Errors behavior: Continue
Filesystem OS type: Linux
Inode count: 987360
Block count: 3943936
Reserved block count: 197196
Free blocks: 1040563
Free inodes: 701427
First block: 0
Block size: 4096
Fragment size: 4096
Group descriptor size: 64
Reserved GDT blocks: 1024
Blocks per group: 32768
Fragments per group: 32768
Inodes per group: 8160
Inode blocks per group: 510
Flex block group size: 16
Filesystem created: Tue May 16 11:29:02 2023
Last mount time: Thu Aug 31 07:48:36 2023
Last write time: Thu Aug 31 07:48:35 2023
Mount count: 15
Maximum mount count: -1
Last checked: Tue May 16 11:29:02 2023
Check interval: 0 (<none>)
Lifetime writes: 56 GB
Reserved blocks uid: 0 (user root)
Reserved blocks gid: 0 (group root)
First inode: 11
Inode size: 256
Required extra isize: 32
Desired extra isize: 32
Journal inode: 8
Default directory hash: half_md4
Directory Hash Seed: 5a628ba0-789e-4649-a547-cce2c9147d81
Journal backup: inode blocks
Checksum type: crc32c
Checksum: 0x9fbb256a
Чтобы получить информацию о файловых системах ext, можно воспользоваться утилитой dumpe2fs. Например, для вывода информации обо всех резервных копиях суперблока можно отфильтровать её вывод через grep:
localadmin@astra:~$ sudo dumpe2fs /dev/sda1 | grep superblock
dumpe2fs 1.44.5 (15-Dec-2018)
Primary superblock at 0, Group descriptors at 1-2
Backup superblock at 32768, Group descriptors at 32769-32770
Backup superblock at 98304, Group descriptors at 98305-98306
Backup superblock at 163840, Group descriptors at 163841-163842
Backup superblock at 229376, Group descriptors at 229377-229378
Backup superblock at 294912, Group descriptors at 294913-294914
Backup superblock at 819200, Group descriptors at 819201-819202
Backup superblock at 884736, Group descriptors at 884737-884738
Backup superblock at 1605632, Group descriptors at 1605633-1605634
Backup superblock at 2654208, Group descriptors at 2654209-2654210
Рекомендуемая схема разбиения
В Linux у дисков есть разделы, но мы с ними не работаем как с логическими дисками Windows. Файловая система раздела может быть смонтирована в любую точку единой файловой системы, которая соответствует системному диску, с которого была выполнена загрузка. Точно также монтируются внешние носители информации, такие как USB-флешки, DVD-диски.
Вы можете использовать для работы сервера один раздел диска, но в высоконагруженных системах некоторые каталоги рекомендуется выносить отдельно по следующим причинам:
Каталог |
Для чего используется |
Почему может быть выгодно перенести в другой раздел |
Рекомендуемый размер |
|---|---|---|---|
/home |
Пользовательские файлы |
Домашние каталоги
пользователей, аналог
|
Не менее 100 МБ |
/tmp |
Временные файлы |
Каталог хранит временные файлы. Перенос на другой раздел диска помогает исключить переполнение системного диска. |
Не менее 50 МБ |
/usr,/opt |
Файлы программ |
В этих каталогах
хранятся файлы программ,
аналог |
Не менее 8 ГБ |
/var |
Динамические данные |
Этот каталог используется для динамических данных, таких как файлы журнала, кэшированные данные и т.д. Перенос на другой раздел диска помогает исключить переполнение системного диска |
Не менее 400 МБ |
swap |
Раздел подкачки |
Раздел подкачки необходим для увеличения объема доступной памяти, аналог файла подкачки в Windows. Перенос на другой раздел диска позволяет повысить производительность, если это SSSD диск, и уменьшить фрагментацию файла подкачки. |
Выбирается исходя из объема оперативной памяти. Если необходима гибернация, то не менее объема оперативной памяти + небольшой запас в 1-2 ГБ. |
Однако, следует учитывать, что при разбиении диска на разделы мы можем ошибиться в своих предположениях о том, сколько места потребуется на те или иные задачи, и поменять это решение «на лету» уже не получится.
Решением этой проблемы является использование дополнительного уровня абстракции в виде системы логических томов, работающих поверх дисковых разделов. Универсальным решением являются менеджер логических томов LVM, который будет рассмотрен далее в этом модуле.
Управление дисковыми разделами и файловыми системами
Перед практическим изучением работы утилит, нам необходимо добавить несколько виртуальных дисков в нашу виртуальную машину, см. рис. 115. Добавим 3 диска по 1ГБ и один диск, объемом 2ГБ.
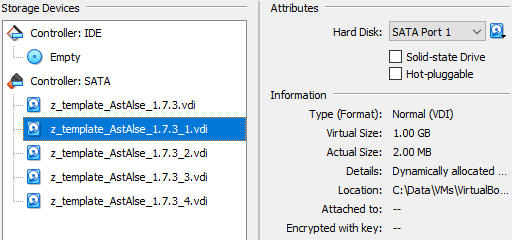
рис. 115 Добавление дисков в VM в VirtualBox
Управление дисковыми разделами
Для управления дисковыми разделами, в Astra Linux доступно несколько утилит:
Утилита
fdisk– консольная утилита для разметки диска (создания и удаления разделов);Утилита
parted– консольная утилита для разметки диска (создания, удаления и изменения разделов);Утилита
sfdisk– утилита для использования в скриптах;Утилита
cfdisk– псевдографическая утилита работы с разделами;Утилита
gparted– графическая утилита разметки диска.
Утилита fdisk
Получение информации о дисках и разделах
После добавления дисков посмотрим список устройств хранения и их разделы с помощью команды sudo fdisk -l (L строчная).
localadmin@astra:~$ sudo fdisk -l
Диск /dev/sda: 16 GiB, 17179869184 байт, 33554432 секторов
Disk model: VBOX HARDDISK
Единицы: секторов по 1 * 512 = 512 байт
Размер сектора (логический/физический): 512 байт / 512 байт
Размер I/O (минимальный/оптимальный): 512 байт / 512 байт
Тип метки диска: dos
Идентификатор диска: 0x8892b118
Устр-во Загрузочный начало Конец Секторы Размер Идентификатор Тип
/dev/sda1 * 2048 31553535 31551488 15G 83 Linux
/dev/sda2 31555582 33552383 1996802 975M 5 Расширенный
/dev/sda5 31555584 33552383 1996800 975M 82 Linux своп / Solari
Диск /dev/sdb: 1 GiB, 1073741824 байт, 2097152 секторов
Disk model: VBOX HARDDISK
Единицы: секторов по 1 * 512 = 512 байт
Размер сектора (логический/физический): 512 байт / 512 байт
Размер I/O (минимальный/оптимальный): 512 байт / 512 байт
Диск /dev/sdc: 1 GiB, 1073741824 байт, 2097152 секторов
Disk model: VBOX HARDDISK
Единицы: секторов по 1 * 512 = 512 байт
Размер сектора (логический/физический): 512 байт / 512 байт
Размер I/O (минимальный/оптимальный): 512 байт / 512 байт
Диск /dev/sdd: 1 GiB, 1073741824 байт, 2097152 секторов
Disk model: VBOX HARDDISK
Единицы: секторов по 1 * 512 = 512 байт
Размер сектора (логический/физический): 512 байт / 512 байт
Размер I/O (минимальный/оптимальный): 512 байт / 512 байт
Диск /dev/sde: 2 GiB, 2147483648 байт, 4194304 секторов
Disk model: VBOX HARDDISK
Единицы: секторов по 1 * 512 = 512 байт
Размер сектора (логический/физический): 512 байт / 512 байт
Размер I/O (минимальный/оптимальный): 512 байт / 512 байт
Как мы видим, утилита вывела информацию о системном диске sda. Первые 4 раздела на нем являются основными, поэтому у третьего, расширенного раздела имя sda5. На новом созданном диске sdb разделов пока нет.
Для вывода информации только об одном диске необходимо к команде добавить имя диска, например, sudo fdisk -l /dev/sdb.
localadmin@astra:~$ sudo fdisk -l /dev/sdb
Диск /dev/sdb: 1 GiB, 1073741824 байт, 2097152 секторов
Disk model: VBOX HARDDISK
Единицы: секторов по 1 \* 512 = 512 байт
Размер сектора (логический/физический): 512 байт / 512 байт
Размер I/O (минимальный/оптимальный): 512 байт / 512 байт
Утилита fdisk может работать также в интерактивном режиме. Для этого необходимо просто указать имя диска sudo fdisk /dev/sdb.
localadmin@astra:~$ sudo fdisk /dev/sdb
Добро пожаловать в fdisk (util-linux 2.33.1).
Изменения останутся только в памяти до тех пор, пока вы не решите записать их.
Будьте внимательны, используя команду write.
Устройство не содержит стандартной таблицы разделов.
Создана новая метка DOS с идентификатором 0x68735955.
Команда (m для справки):
Введите m и нажмите Enter, чтобы утилита вывела справку по работе с ней:
Команда (m для справки): m
Справка:
DOS (MBR)
a переключение флага загрузки
b редактирование вложенной метки диска BSD
c переключение флага dos-совместимости
Общие
d удалить раздел
F показать свободное неразмеченное пространство
l список известных типов разделов
n добавление нового раздела
p вывести таблицу разделов
t изменение типа раздела
v проверка таблицы разделов
i вывести информацию о разделе
Разное
m вывод этого меню
u изменение единиц измерения экрана/содержимого
x дополнительная функциональность (только для экспертов)
Сценарий
I загрузить разметку из файла сценария sfdisk
O записать разметку в файл сценария sfdisk
Записать и выйти
w запись таблицы разделов на диск и выход
q выход без сохранения изменений
Создать новую метку
g создание новой пустой таблицы разделов GPT
G создание новой пустой таблицы разделов SGI (IRIX)
o создание новой пустой таблицы разделов DOS
s создание новой пустой таблицы разделов Sun
Команда (m для справки):
Введем список известных типов разделов командой l и нажмите Enter:
...
Команда (m для справки): l
0 Пустой 24 NEC DOS 81 Minix / старый bf Solaris
1 FAT12 27 Скрытый NTFS Wi 82 Linux своп / So c1 DRDOS/sec (FAT-
2 XENIX root 39 Plan 9 83 Linux c4 DRDOS/sec (FAT-
3 XENIX usr 3c PartitionMagic 84 OS/2 hidden or c6 DRDOS/sec (FAT-
4 FAT16 <32M 40 Venix 80286 85 Linux расширен c7 Syrinx
5 Расширенный 41 PPC PReP Boot 86 NTFS набор томов da Данные не ФС
6 FAT16 42 SFS 87 NTFS набор томов db CP/M / CTOS / .
7 HPFS/NTFS/exFAT 4d QNX4.x 88 Linux plaintext de Dell Utility
8 AIX 4e QNX4.x 2-я част 8e Linux LVM df BootIt
9 AIX загрузочный 4f QNX4.x 3-я част 93 Amoeba e1 DOS access
a OS/2 Boot-менед 50 OnTrack DM 94 Amoeba BBT e3 DOS R/O
b W95 FAT32 51 OnTrack DM6 Aux 9f BSD/OS e4 SpeedStor
c W95 FAT32 (LBA) 52 CP/M a0 IBM Thinkpad hi ea Rufus alignment
e W95 FAT16 (LBA) 53 OnTrack DM6 Aux a5 FreeBSD eb BeOS фс
f W95 расшир. (LB 54 OnTrackDM6 a6 OpenBSD ee GPT
10 OPUS 55 EZ-Drive a7 NeXTSTEP ef EFI (FAT-12/16/
11 Скрытый FAT12 56 Golden Bow a8 Darwin UFS f0 Linux/PA-RISC з
12 Compaq диагност 5c Priam Edisk a9 NetBSD f1 SpeedStor
14 Скрытый FAT16 < 61 SpeedStor ab Darwin загрузоч f4 SpeedStor
16 Скрытый FAT16 63 GNU HURD или Sy af HFS / HFS+ f2 DOS вторичный
17 Скрытый HPFS/NT 64 Novell Netware b7 BSDI фс fb VMware VMFS
18 AST SmartSleep 65 Novell Netware b8 BSDI своп fc VMware VMKCORE
1b Скрытый W95 FAT 70 DiskSecure Mult bb Boot Wizard скр fd Автоопределение
1c Скрытый W95 FAT 75 PC/IX bc Acronis FAT32 L fe LANstep
1e Скрытый W95 FAT 80 Old Minix be Solaris загр. ff BBT
Команда (m для справки):
Как видите, список не маленький, тут есть и FAT и даже NTFS. Эта таблица в дальнейшем нам еще пригодится.
Создание разделов
Создадим новый раздел, используя команду n (при этом на первые 3 вопроса ответы можно опустить – нас устроит значение по умолчанию):
n (создать раздел) -> [p] (первичный) -> [1] (номер раздела) -> [2048] (первый сектор раздела, традиционно место в начале диска зарезервировано под код первичного загрузчика и «пустые» сектора).
В примере ниже Enter указан как кнопка, т.е. будет введены значения по умолчанию, вычисленные под размер вашего диска:
...
Команда (m для справки): n
Тип раздела
p основной (0 первичный, 0 расширенный, 4 свободно)
e расширенный (контейнер для логических разделов)
Выберите (по умолчанию - p): <Enter>
Используется ответ по умолчанию p
Номер раздела (1-4, default 1): 1
Первый сектор (2048-2097151, default 2048): <Enter>
Last sector, +/-sectors or +/-size{K,M,G,T,P} (2048-2097151, default 2097151):
Затем утилита попросит ввести последний сектор раздела (значение по умолчанию – самый последний сектор, весь диск). Кроме номера сектора, можно использовать выражения +/-<сектора> или +/-<размер>{K,M,G,T,P}, где K, M, G, T и P – это килобайты, мегабайты, и так далее.
А мы создадим раздел размером в 200 МБ. Для это введем +200M.
...
Last sector, +/-sectors or +/-size{K,M,G,T,P} (2048-2097151, default 2097151): +200M
Создан новый раздел 1 с типом 'Linux' и размером 200 MiB
Команда (m для справки):
Введем команду p и выведем информацию о разделах на диске:
...
Команда (m для справки): p
Диск /dev/sdb: 1 GiB, 1073741824 байт, 2097152 секторов
Disk model: VBOX HARDDISK
Единицы: секторов по 1 \* 512 = 512 байт
Размер сектора (логический/физический): 512 байт / 512 байт
Размер I/O (минимальный/оптимальный): 512 байт / 512 байт
Тип метки диска: dos
Идентификатор диска: 0x68735955
Устр-во Загрузочный начало Конец Секторы Размер Идентификатор Тип
/dev/sdb1 2048 411647 409600 200M 83 Linux
Как видите, по умолчанию разделу был присвоен тип Linux (ему соответствует идентификатор 83).
Создадим еще пару разделов по 100МБ.
Устр-во Загрузочный начало Конец Секторы Размер Идентификатор Тип
/dev/sdb1 2048 411647 409600 200M 83 Linux
/dev/sdb2 411648 616447 204800 100M 83 Linux
/dev/sdb3 616448 821247 204800 100M 83 Linux
Изменение типа раздела
Изменим тип у второго раздела (/dev/sdb2) с Linux (83) на NTFS (87). Для этого введем команду t, выберем раздел и тип:
Команда (m для справки): t
Номер раздела (1-3, default 3): 2
Шестнадцатеричный код (введите L для получения списка кодов): 87
Тип раздела 'Linux' изменен на 'NTFS volume set'.
Выведем информацию о разделах ещё раз (команда p):
Команда (m для справки): p
Устр-во Загрузочный начало Конец Секторы Размер Идентификатор Тип
/dev/sdb1 2048 411647 409600 200M 83 Linux
/dev/sdb2 411648 616447 204800 100M 87 NTFS набор томов
/dev/sdb3 616448 821247 204800 100M 83 Linux
Удаление раздела
Удалим второй раздел командой d.
...
Команда (m для справки): d
Номер раздела (1-3, default 3): 2
Раздел 2 был удален.
...
Команда (m для справки): p
Устр-во Загрузочный начало Конец Секторы Размер Идентификатор Тип
/dev/sdb1 2048 411647 409600 200M 83 Linux
/dev/sdb3 616448 821247 204800 100M 83 Linux
Завершение работы с утилитой fdisk
Завершим работу с утилитой fdisk командой q (без сохранения изменений).
Важно
Для того что бы сохранить изменения и завершить работу с утилитой, необходимо воспользоваться командой w, в противном случае, выполненные вами изменения с таблицей разделов не будут физически записаны на диск!
Создание таблицы разделов на диске
Для создания таблицы разделов на диске, запустим интерактивный режим работы утилиты с диском sdb воспользуемся командой g.
localadmin@astra:~$ sudo fdisk /dev/sdb
Добро пожаловать в fdisk (util-linux 2.33.1).
Изменения останутся только в памяти до тех пор, пока вы не решите записать их.
Будьте внимательны, используя команду write.
Устройство не содержит стандартной таблицы разделов.
Создана новая метка DOS с идентификатором 0x78840861.
Команда (m для справки): g
Created a new GPT disklabel (GUID: AE51D739-8831-1B4D-9461-40AE96E74B32).
Создадим один раздел размером 100МБ, выведем информацию о созданном разделе командой <i> и выйдем, сохранив изменения.
...
Команда (m для справки): n
Номер раздела (1-128, default 1):
Первый сектор (2048-2097118, default 2048):
Last sector, +/-sectors or +/-size{K,M,G,T,P} (2048-2097118, default 2097118): +100M
Создан новый раздел 1 с типом 'Linux filesystem' и размером 100 MiB.
Команда (m для справки): i
Номер раздела (1,2, default 2): 1
Device: /dev/sdb1
Start: 2048
End: 206847
Sectors: 204800
Size: 100M
Type: Файловая система Linux
Type-UUID: 0FC63DAF-8483-4772-8E79-3D69D8477DE4
UUID: 81A3DD77-3002-1F4B-A9D1-758073EC7E0A
Команда (m для справки): w
Таблица разделов была изменена.
Вызывается ioctl() для перечитывания таблицы разделов.
Синхронизируются диски.
После создания разделов с помощью fdisk стоит проверить, дошла ли информация о новых разделах до ядра ОС. Для этого воспользуемся командой lsblk.
localadmin@astra:~$ lsblk
NAME MAJ:MIN RM SIZE RO TYPE MOUNTPOINT
sda 8:0 0 16G 0 disk
├─sda1 8:1 0 15G 0 part /
├─sda2 8:2 0 1K 0 part
└─sda5 8:5 0 975M 0 part [SWAP]
sdb 8:16 0 1G 0 disk
└─sdb1 8:17 0 100M 0 part
sdc 8:32 0 1G 0 disk
sdd 8:48 0 1G 0 disk
sde 8:64 0 2G 0 disk
sr0 11:0 1 1024M 0 rom
Если информация не обновилась, необходимо воспользоваться командой sudo partprobe.
Утилита parted
Знакомство с утилитой parted стоит начать со справки. Запустим утилиту sudo parted и выведем список доступных команд используя команду (parted) help.
localadmin@astra:~$ sudo parted
GNU Parted 3.2
Using /dev/sda
Welcome to GNU Parted! Type 'help' to view a list of commands.
(parted) help
align-check TYPE N check partition N for TYPE(min opt) alignment
help [COMMAND] print general help, or help on COMMAND
mklabel,mktable LABEL-TYPE create a new disklabel (partition table)
mkpart PART-TYPE [FS-TYPE] START END make a partition
name NUMBER NAME name partition NUMBER as NAME
print [devices free list,all|NUMBER] display the partition table, available devices,
free space, all found partitions, or a particular partition
quit exit program
rescue START END rescue a lost partition near START and END
resizepart NUMBER END resize partition NUMBER
rm NUMBER delete partition NUMBER
select DEVICE choose the device to edit
disk_set FLAG STATE change the FLAG on selected device
disk_toggle [FLAG] toggle the state of FLAG on selected device
set NUMBER FLAG STATE change the FLAG on partition NUMBER
toggle [NUMBER [FLAG]] toggle the state of FLAG on partition NUMBER
unit UNIT set the default unit to UNIT
version display the version number and copyright
information of GNU Parted
(parted)
Как видим, в отличии от утилиты fdisk, которая не умеет сама изменять размеры созданных разделов, утилита parted, напротив, позволяет это делать.
Важно
В отличии от fdisk, gparted вносит изменения сразу, перед некоторыми опасными операциями она просит подтвердить выполнение действия, например, при уменьшении размера диска. Но при выполнении некоторых операций, она такого подтверждения не потребует, например, при удалении раздела.
Обратите внимание, что по умолчанию утилита будет использовать первое устройство (3 строка – Using /dev/sda). Для выбора определенного устройства при запуске утилиты необходимо указать его имя, например, sudo parted /dev/sdb.
И в том и в другом случае, утилита parted будет работать в интерактивном режиме, ожидая от пользователя ввода её внутренних команд (parted). Для запуска утилиты в не интерактивном режиме достаточно вызвать её с необходимыми параметрами, например, sudo parted /dev/sdc mklabel gpt.
localadmin@astra:~$ sudo parted /dev/sdc mklabel gpt
Information: You may need to update /etc/fstab.
Получение информации о дисках и разделах
Команда (parted) print выведет информацию о текущем диске.
(parted) print
Model: ATA VBOX HARDDISK (scsi)
Disk /dev/sda: 17,2GB
Sector size (logical/physical): 512B/512B
Partition Table: msdos
Disk Flags:
Number Start End Size Type File system Flags
1 1049kB 16,2GB 16,2GB primary ext4 boot
2 16,2GB 17,2GB 1022MB extended
5 16,2GB 17,2GB 1022MB logical linux-swap(v1)
Выведем список устройств командой (parted) print devices.
(parted) print devices
/dev/sda (17,2GB)
/dev/sdb (1074MB)
/dev/sdc (1074MB)
/dev/sdd (1074MB)
/dev/sde (2147MB)
Кроме print devices есть и другие команды для вывода информации о дисках.
Команда (parted) print free выводит информацию о свободном месте разделах текущего диска.
(parted) print free
Model: ATA VBOX HARDDISK (scsi)
Disk /dev/sda: 17,2GB
Sector size (logical/physical): 512B/512B
Partition Table: msdos
Disk Flags:
Number Start End Size Type File system Flags
32,3kB 1049kB 1016kB Free Space
1 1049kB 16,2GB 16,2GB primary ext4 boot
16,2GB 16,2GB 1048kB Free Space
2 16,2GB 17,2GB 1022MB extended
5 16,2GB 17,2GB 1022MB logical linux-swap(v1)
17,2GB 17,2GB 1049kB Free Space
Команда (parted) print list выводит информацию о дисках списком.
(parted) print list
Model: ATA VBOX HARDDISK (scsi)
Disk /dev/sda: 17,2GB
Sector size (logical/physical): 512B/512B
Partition Table: msdos
Disk Flags:
Number Start End Size Type File system Flags
1 1049kB 16,2GB 16,2GB primary ext4 boot
2 16,2GB 17,2GB 1022MB extended
5 16,2GB 17,2GB 1022MB logical linux-swap(v1)
**Model: ATA VBOX HARDDISK (scsi)**
Disk /dev/sdb: 1074MB
Sector size (logical/physical): 512B/512B
Partition Table: gpt
Disk Flags:
Number Start End Size File system Name Flags
1 1049kB 106MB 105MB
. . .
Выбор раздела
Для выбора раздела введем команду (parted):
select <имя_устройства>
Например, выберем второй диск командой select /dev/sdb.
Создание разделов
Для создания разделов воспользуемся командой (parted):
mkpart <PART-TYPE> [<FS-TYPE>] <START> <END>
Где:
<PART-TYPE> — для MBR указывает тип раздела (primary, extended или logical), а для GPT устанавливает метку раздела,
<FS-TYPE> – определяет тип файловой системы,
<START> и <END> – начало и конец раздела в процентном выражении от объема диска, в секторах (s), мегабайтах (MB), гигабайтах (GB) и других единицах.
Создадим раздел размером в 20% объёма диска /dev/sdb командой
(parted) mkpart Data ext4 106MiB 20%
(parted) print
Model: ATA VBOX HARDDISK (scsi)
Disk /dev/sdb: 1074MB
Sector size (logical/physical): 512B/512B
Partition Table: gpt
Disk Flags:
Number Start End Size File system Name Flags
1 1049kB 106MB 105MB
2 111MB 215MB 104MB Data
Изменение размера раздела
Для изменения размера раздела, воспользуемся командой (parted):
resizepart <номер_раздела> <новый_конец_раздела>
Например, увеличим второй раздел на 100МиБ resizepart 2 315MiB.
(parted) resizepart 2 315MiB
(parted) print
Model: ATA VBOX HARDDISK (scsi)
Disk /dev/sdb: 1074MB
Sector size (logical/physical): 512B/512B
Partition Table: gpt
Disk Flags:
Number Start End Size File system Name Flags
1 1049kB 106MB 105MB
2 111MB 330MB 219MB ext4 Data
А теперь уменьшим размер второго раздела на 19 МиБ resizepart 2 297MiB.
(parted) resizepart 2 297MiB
Warning: Shrinking a partition can cause data loss, are you sure you want to continue?
Yes/No? Y
(parted) print
Model: ATA VBOX HARDDISK (scsi)
Disk /dev/sdb: 1074MB
Sector size (logical/physical): 512B/512B
Partition Table: gpt
Disk Flags:
Number Start End Size File system Name Flags
1 1049kB 106MB 105MB
2 111MB 311MB 200MB Data
При этом, утилита попросит нас подтвердить операцию, так как при ней возможно потеря данных.
Удаление раздела
Для удаления раздела служит команда (parted) rm <номер_раздела>. Удалим первый раздел на диске /dev/sdb командой rm 1.
(parted) select /dev/sdb
Using /dev/sdb
(parted) rm 1
(parted) print
Model: ATA VBOX HARDDISK (scsi)
Disk /dev/sdb: 1074MB
Sector size (logical/physical): 512B/512B
Partition Table: gpt
Disk Flags:
Number Start End Size File system Name Flags
2 111MB 311MB 200MB Data
Завершим работу с утилитой командой (parted) quit.
(parted) quit
localadmin@astra:~$
После создания разделов утилитой parted стоит проверить, дошла ли информация о новых разделах до ядра ОС. Для этого воспользуемся командой lsblk.
localadmin@astra:~$ lsblk
NAME MAJ:MIN RM SIZE RO TYPE MOUNTPOINT
sda 8:0 0 16G 0 disk
├─sda1 8:1 0 15G 0 part /
├─sda2 8:2 0 1K 0 part
└─sda5 8:5 0 975M 0 part [SWAP]
sdb 8:16 0 1G 0 disk
└─sdb2 8:18 0 191M 0 part
sdc 8:32 0 1G 0 disk
sdd 8:48 0 1G 0 disk
sde 8:64 0 2G 0 disk
sr0 11:0 1 1024M 0 rom
Если информация не обновилась, необходимо воспользоваться командой sudo partprobe.
Управление файловыми системами
Создание и изменение файловой системы
Для управления файловыми системами есть несколько команд:
mkfs.<тип_файловой_системы> [<параметры>] <устройство>– создание файловой системыmkswap <устройство>– создание раздела подкачкиresize2fs <устройство> <размер>– изменение размера раздела файловой системы
Команда mkfs использует настройки по умолчанию, которые заданы в файле /etc/mke2fs.conf. Обратите внимание, что некоторые команды mkfs являются ссылками на другие утилиты:
localadmin@astra:~$ ls -l /usr/sbin | grep mkfs
lrwxrwxrwx 1 root root 8 мая 13 2018 mkdosfs -> mkfs.fat
-rwxr-xr-x 1 root root 14848 апр 24 13:31 mkfs
-rwxr-xr-x 1 root root 35336 апр 24 13:31 mkfs.bfs
-rwxr-xr-x 1 root root 39440 апр 24 13:31 mkfs.cramfs
lrwxrwxrwx 1 root root 9 ноя 1 2018 mkfs.exfat -> mkexfatfs
lrwxrwxrwx 1 root root 6 дек 5 2022 mkfs.ext2 -> mke2fs
lrwxrwxrwx 1 root root 6 дек 5 2022 mkfs.ext3 -> mke2fs
lrwxrwxrwx 1 root root 6 дек 5 2022 mkfs.ext4 -> mke2fs
-rwxr-xr-x 1 root root 39968 мая 13 2018 mkfs.fat
-rwxr-xr-x 1 root root 105048 апр 24 13:31 mkfs.minix
lrwxrwxrwx 1 root root 8 мая 13 2018 mkfs.msdos -> mkfs.fat
lrwxrwxrwx 1 root root 6 ноя 21 2022 mkfs.ntfs -> mkntfs
lrwxrwxrwx 1 root root 8 мая 13 2018 mkfs.vfat -> mkfs.fat
-rwxr-xr-x 1 root root 355768 фев 22 2019 mkfs.xfs
С параметрами утилиты можно ознакомиться в справке, но стоит выделить параметр -i, который задает количество байт информации на один индексный дескриптор, что в свою очередь определяет, сколько места на диске будет отдано под индексные дескрипторы. Так как для файловых систем ext количество индексных дескрипторов жестко задается при создании ФС, стоит сразу на этапе её создания определиться с их числом.
Создадим файловую систему ext4 на разделе диска /dev/sdb с параметрами по умолчанию:
localadmin@astra:~$ sudo mkfs.ext4 /dev/sdb2
mke2fs 1.44.5 (15-Dec-2018)
Creating filesystem with 195584 1k blocks and 48960 inodes
Filesystem UUID: 2205fa40-f724-4bcb-8ef2-d93e0786e4f4
Superblock backups stored on blocks:
8193, 24577, 40961, 57345, 73729
Allocating group tables: done
Writing inode tables: done
Creating journal (4096 blocks): done
Writing superblocks and filesystem accounting information: done
Теперь немного расширим этот раздел (~100МБ) и расширим файловую систему.
localadmin@astra:~$ sudo parted /dev/sdb resizepart 2 400MiB
Information: You may need to update /etc/fstab.
localadmin@astra:~$ lsblk
NAME MAJ:MIN RM SIZE RO TYPE MOUNTPOINT
sda 8:0 0 16G 0 disk
├─sda1 8:1 0 15G 0 part /
├─sda2 8:2 0 1K 0 part
└─sda5 8:5 0 975M 0 part [SWAP]
sdb 8:16 0 1G 0 disk
└─sdb2 8:18 0 294M 0 part
sdc 8:32 0 1G 0 disk
sdd 8:48 0 1G 0 disk
sde 8:64 0 2G 0 disk
sr0 11:0 1 1024M 0 rom
localadmin@astra:~$ sudo resize2fs /dev/sdb2
resize2fs 1.44.5 (15-Dec-2018)
Resizing the filesystem on /dev/sdb2 to 301056 (1k) blocks.
The filesystem on /dev/sdb2 is now 301056 (1k) blocks long.
Проверка целостности файловой системы
Для проверки целостности файловой системы служит команда fsck (англ. file system check). Для её успешной работы раздел не должен быть смонтирован. Запустим её для раздела /dev/sdb2:
localadmin@astra:~$ sudo fsck /dev/sdb2
fsck из util-linux 2.33.1
e2fsck 1.44.5 (15-Dec-2018)
/dev/sdb2: clean, 11/75480 files, 15692/301056 blocks
Графическая утилита GParted
C помощью графической утилиты gparted, имеющей интуитивно понятный интерфейс, можно как разметить диск, так и создать на его разделах файловые системы, а при необходимости изменить их размеры и атрибуты.
Утилита Gparted может быть запущена из меню или из командной строки (sudo gparted).
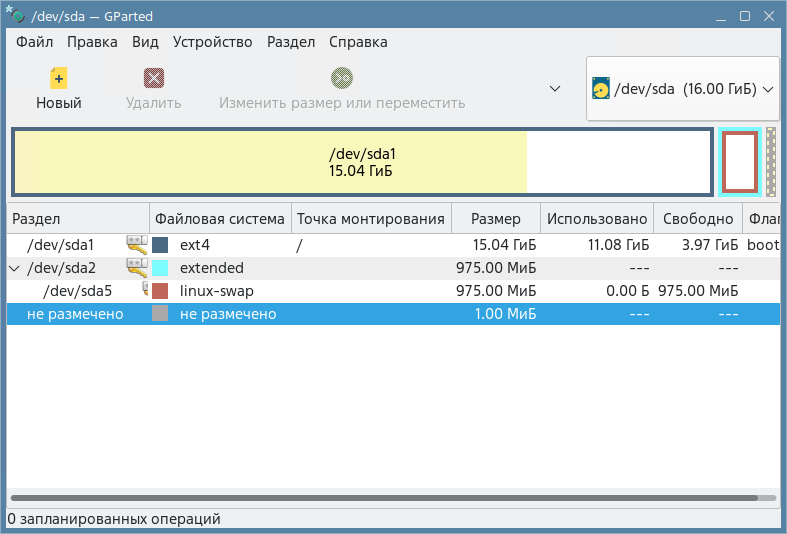
рис. 116 Окно утилиты Gparted
Выберем в правом верхнем углу диск /dev/sdb, в нем раздел sdb2, и применим действие
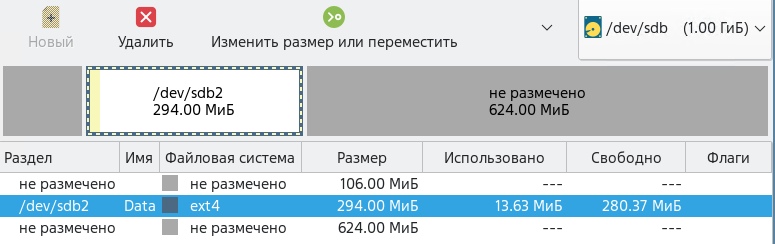
Переместим этот раздел в начало диска.
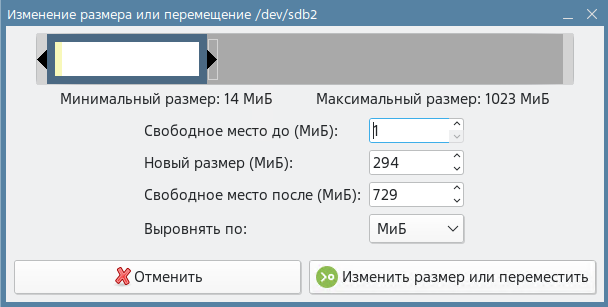
Согласимся с предупреждением утилиты.
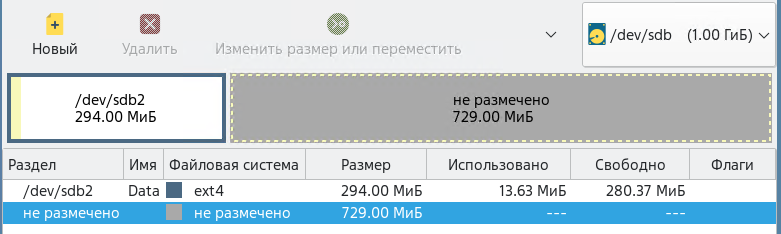
Теперь создадим новый раздел в свободной области диска размером в 500МБ.
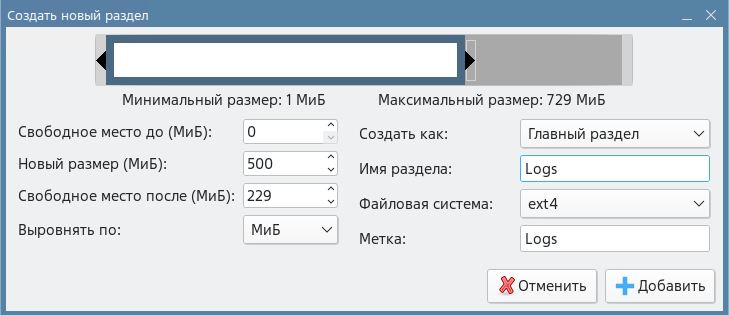
Раздел был создан и осталось свободное место.
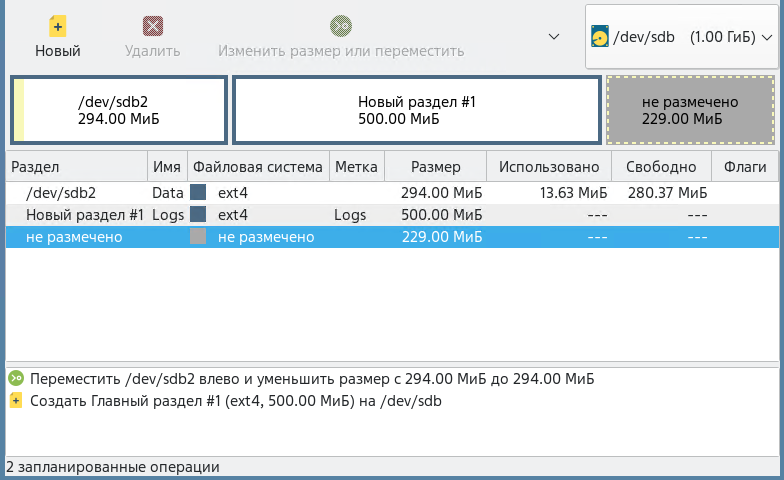
Заметьте, что фактических операций с диском еще не проводилось, они были только запланированы. Для применения изменений, необходимо выбрать пункт в меню .
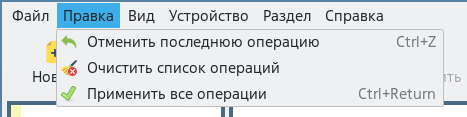
Применим операции, подтвердив их.
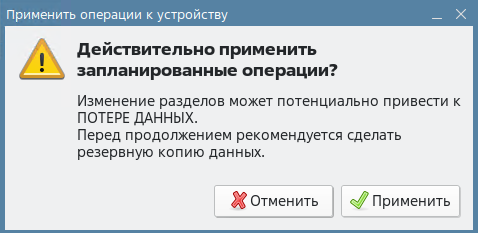
В процессе применения изменений вы будете видеть статус операции, а после их завершения отчет о выполнении.
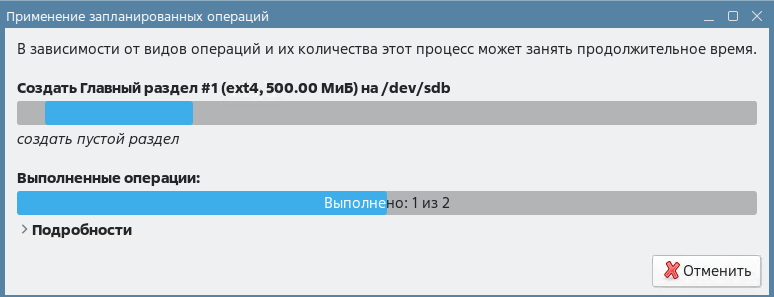
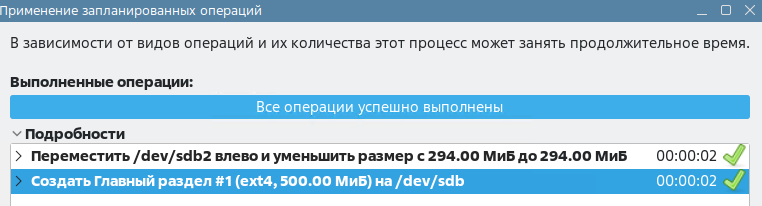
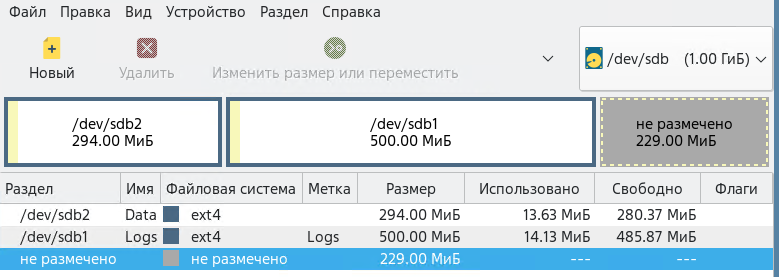
Мы познакомились с тем, как в Linux можно разметить диски и создать на них файловые системы. Однако, для доступа к файловым системам этого недостаточно. Как в Windows мы не можем стандартными средствами обратиться к данным на диске, если ему не назначена буква, так и в Linux мы не можем обратиться к файловой системе, если она не была смонтирована. Поэтому, процессу монтирования ФС будет посвящен следующий раздел.
Монтирование файловых систем
Чтобы данные раздела диска стали доступны, этот раздел должен быть смонтирован в корневую файловую систему. Процесс монтирования файловой системы с точки зрения оператора ПК не очень сложен.
Существуют следующие виды монтирования:
Временное через консольную команду
mount.Постоянное через файл
/etc/fstab.Монтирование с помощью службы systemd.
Опции монтирования:
auto – файловая система монтируется автоматически.
ro – монтируется в режиме «только чтение».
rw – монтируется в режиме «чтение и запись».
dev – файловая система может содержать файлы блочных и символьных устройств.
exec – файловая система может содержать исполняемые файлы.
suid – разрешено использование битов SUID и SGID.
user – разрешено обычному пользователю размонтировать данную файловую систему и пр этом используются значения по умолчанию (noexec, nosuid, nodev).
defaults – установки по умолчанию (rw, suid, dev, exec, nouser, async).
codepage=кодовая_страница – применять указанную кодировку к именам файлов.
iocharset=набор_символов – отображать имена файлов в соответствии с указанным набором символов.
noauto – файловая система не может быть автоматически смонтирована.
nodev – файловая система не может содержать файлы блочных и символьных устройств.
noexec – файловая система не позволяет запускать исполняемые файлы.
nosuid – запрещено использование битов SUID и SGID.
nouser – обычному пользователю запрещено размонтировать данную файловую систему.
Временное монтирование
Временное монтирование выполняется утилитой mount и действует до очередной перезагрузки системы. Программа mount способна самостоятельно определить тип файловой системы, либо тип можно указать явно с помощью опции -t. Для определения типа файловой системы утилита mount использует библиотеку blkid.
Вывод информации о примонтированных ФС
Для вывода информации обо всех примонтированных в данный момент ФС и их параметров монтирования можно вызвать утилиту mount с ключом -l (строчная L) или без параметров вовсе.
localadmin@astra:~$ mount -l
sysfs on /sys type sysfs (rw,nosuid,nodev,noexec,relatime)
proc on /proc type proc (rw,nosuid,nodev,noexec,relatime)
udev on /dev type devtmpfs (rw,nosuid,relatime,size=962268k,nr_inodes=240567,mode=755,inode64)
devpts on /dev/pts type devpts (rw,nosuid,noexec,relatime,gid=5,mode=620,ptmxmode=000)
tmpfs on /run type tmpfs (rw,nosuid,noexec,relatime,size=202552k,mode=755,inode64)
/dev/sda1 on / type ext4 (rw,relatime,errors=remount-ro)
parsecfs on /parsecfs type parsecfs (rw,relatime,sync)
securityfs on /sys/kernel/security type securityfs (rw,nosuid,nodev,noexec,relatime)
tmpfs on /dev/shm type tmpfs (rw,nosuid,nodev,inode64)
tmpfs on /run/lock type tmpfs (rw,nosuid,nodev,noexec,relatime,size=5120k,inode64)
cgroup2 on /sys/fs/cgroup type cgroup2 (rw,nosuid,nodev,noexec,relatime,nsdelegate)
pstore on /sys/fs/pstore type pstore (rw,nosuid,nodev,noexec,relatime)
bpf on /sys/fs/bpf type bpf (rw,nosuid,nodev,noexec,relatime,mode=700)
systemd-1 on /proc/sys/fs/binfmt_misc type autofs (rw,relatime,fd=25,pgrp=1,timeout=0,minp roto=5,maxproto=5,direct,pipe_ino=17710)
mqueue on /dev/mqueue type mqueue (rw,relatime)
hugetlbfs on /dev/hugepages type hugetlbfs (rw,relatime,pagesize=2M)
debugfs on /sys/kernel/debug type debugfs (rw,relatime)
configfs on /sys/kernel/config type configfs (rw,relatime)
fusectl on /sys/fs/fuse/connections type fusectl (rw,relatime)
tmpfs on /run/user/107 type tmpfs (rw,nosuid,nodev,relatime,size=202548k,mode=700,uid=107, gid=118,inode64)
tmpfs on /run/user/107 type tmpfs (rw,nosuid,noexec,relatime,size=202552k,mode=755,inode64)
tmpfs on /run/user/1000 type tmpfs (rw,nosuid,nodev,relatime,size=202548k,mode=700,uid=100
0,gid=1000,inode64)
tmpfs on /run/user/1000 type tmpfs (rw,nosuid,noexec,relatime,size=202552k,mode=755,inode64)
Для отображения информации только о реальных файловых системах можно воспользоваться фильтрацией вывода через утилиту grep mount | grep "^/dev".
localadmin@astra:~$ mount | grep "^/dev"
/dev/sda1 on / type ext4 (rw,relatime,errors=remount-ro)
Более наглядный вывод дает утилита findmnt. Чтобы с ее помощью получить список реальных файловых систем, можно использовать ее с ключом findmnt --real.
localadmin@astra:~$ findmnt --real
TARGET SOURCE FSTYPE OPTIONS
/ /dev/sda1 ext4 rw,relatime,errors=remount-ro
├─/sys/fs/bpf bpf bpf rw,nosuid,nodev,noexec,relatime,mode=700
└─/parsecfs parsecfs parsecfs rw,relatime,sync
localadmin@astra:~$ findmnt
TARGET SOURCE FSTYPE OPTIONS
/ /dev/sda1 ext4 rw,relatime,errors=remount-ro
├─/sys sysfs sysfs rw,nosuid,nodev,noexec,relatime
│ ├─/sys/kernel/security securityfs security rw,nosuid,nodev,noexec,relatime
│ ├─/sys/fs/cgroup cgroup2 cgroup2 rw,nosuid,nodev,noexec,relatime,nsdelegat
│ ├─/sys/fs/pstore pstore pstore rw,nosuid,nodev,noexec,relatime
│ ├─/sys/fs/bpf bpf bpf rw,nosuid,nodev,noexec,relatime,mode=700
│ ├─/sys/kernel/debug debugfs debugfs rw,relatime
│ ├─/sys/kernel/config configfs configfs rw,relatime
│ └─/sys/fs/fuse/connections fusectl fusectl rw,relatime
├─/proc proc proc rw,nosuid,nodev,noexec,relatime
│ └─/proc/sys/fs/binfmt_misc systemd-1 autofs rw,relatime,fd=25,pgrp=1,timeout=0,minpro
├─/dev udev devtmpfs rw,nosuid,relatime,size=962268k,nr_inodes
│ ├─/dev/pts devpts devpts rw,nosuid,noexec,relatime,gid=5,mode=620,
│ ├─/dev/shm tmpfs tmpfs rw,nosuid,nodev,inode64
│ ├─/dev/mqueue mqueue mqueue rw,relatime
│ └─/dev/hugepages hugetlbfs hugetlbf rw,relatime,pagesize=2M
├─/run tmpfs tmpfs rw,nosuid,noexec,relatime,size=202552k,mo
│ ├─/run/lock tmpfs tmpfs rw,nosuid,nodev,noexec,relatime,size=5120
│ ├─/run/user/1000 tmpfs tmpfs rw,nosuid,nodev,relatime,size=202548k,mod
│ │ └─/run/user/1000 tmpfs[/user/private/1000/l0i0c0x0t0x0]
│ │ tmpfs rw,nosuid,noexec,relatime,size=202552k,mo
│ └─/run/user/107 tmpfs tmpfs rw,nosuid,nodev,relatime,size=202548k,mod
│ └─/run/user/107 tmpfs[/user/private/107/l0i0c0x0t0x0]
│ tmpfs rw,nosuid,noexec,relatime,size=202552k,mo
└─/parsecfs parsecfs parsecfs rw,relatime,sync
Вызов команды findmnt с опцией -p позволит следить за процессом монтирования и размонтирования в реальном времени. Откроем новую вкладку в терминале и запустим там эту команду findmnt -p.
Создание точки монтирования
Создадим в каталоге /mnt подкаталог data и примонтируем в него устройство /dev/sdb2 с опциями по умолчанию. Синтаксис команды mount при монтировании:
sudo mount [<опции>] <устройство> <точка_монтирования>.
localadmin@astra:~$ sudo mkdir /mnt/data
localadmin@astra:~$ sudo mount /dev/sdb2 /mnt/data
localadmin@astra:~$ ls /mnt/data
lost+found
Теперь создадим файл test.txt в /mnt/data и наполним его содержимым.
localadmin@astra:~$ sudo -i
root@astra:~# echo "Съешь еще этих булок, да выпей чаю." > /mnt/data/test.txt
root@astra:~# exit
выход
localadmin@astra:~$ cat /mnt/data/test.txt
Съешь еще этих булок, да выпей чаю.
Перемонтированные устройства
Теперь перемонтируем файловую систему с опцией только на чтение. Для этого выполним команду:
localadmin@astra:~$ sudo mount -o remount,ro /dev/sdb2 /mnt/data
Попробуем прочитать файл /mnt/data/test.txt и внести в него изменения: sudo vim /mnt/data/test.txt. Как мы можем убедиться, теперь даже из-под суперпользователя мы не можем вносить изменения в эту файловую систему. Однако, журнал для ФС ext3 и ext4 может все еще работать. Для отключения возможности записи и в журнал, необходимо добавить при монтировании еще одну опцию noload.
Размонтирование устройства
Для размонтирования устройства служит команда sudo umount <точка_монтирования> или sudo umount <устройство>.
Размонтируем устройство /dev/sdb2 sudo umount /dev/sdb2.
localadmin@astra:~$ sudo umount /dev/sdb2
Откроем вкладку, на которой был запущен процесс findmnt -p, и ознакомимся с выполненными операциями.
localadmin@astra:~$ findmnt -p
ACTION TARGET SOURCE FSTYPE OPTIONS
перемонтировать /run/user/107 tmpfs[/user/private/107/l0i0c0x0t0x0] tmpfs rw,nosuid,noe
перемонтировать /run/user/1000 tmpfs[/user/private/1000/l0i0c0x0t0x0] tmpfs rw,nosuid,noe
монтировать /mnt/data /dev/sdb2 ext4 rw,relatime
перемонтировать /run/user/107 tmpfs[/user/private/107/l0i0c0x0t0x0] tmpfs rw,nosuid,noe
перемонтировать /run/user/1000 tmpfs[/user/private/1000/l0i0c0x0t0x0] tmpfs rw,nosuid,noe
перемонтировать /mnt/data /dev/sdb2 ext4 ro,relatime
перемонтировать /run/user/107 tmpfs[/user/private/107/l0i0c0x0t0x0] tmpfs rw,nosuid,noe
перемонтировать /run/user/1000 tmpfs[/user/private/1000/l0i0c0x0t0x0] tmpfs rw,nosuid,noe
размонтировать /mnt/data /dev/sdb2 ext4 ro,relatime
Постоянное монтирование
Для постоянного монтирования (или долговременного) необходимо вносить изменения в конфигурационный файл /etc/fstab. Посмотрим его содержимое:
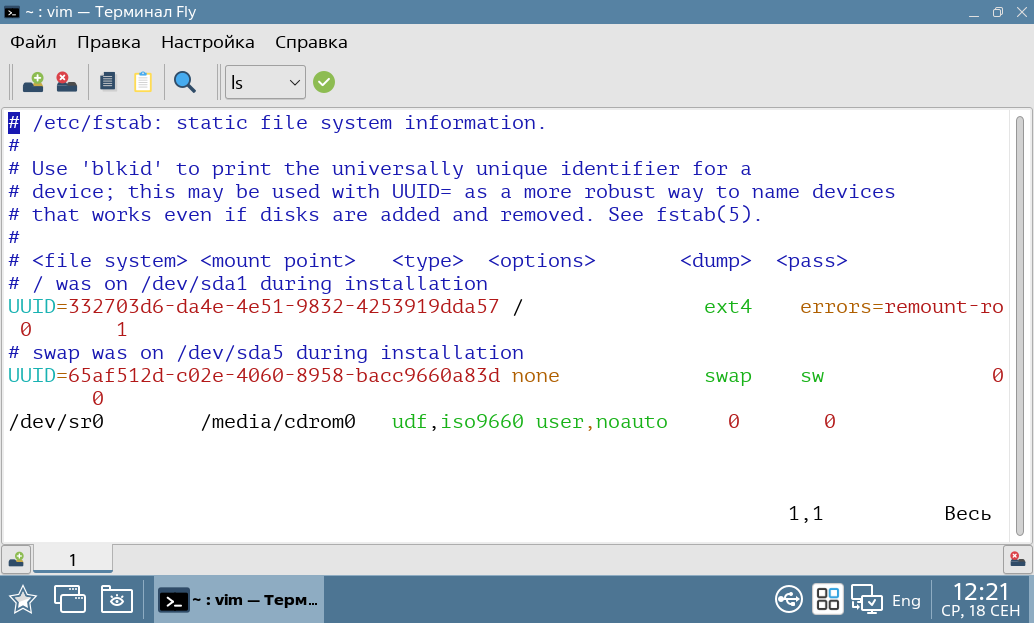
Формат файла представляет из себя таблицу с полями, разделенными пробелами. Строки, начинающиеся с символа решетки, являются комментариями, а пустые строки – игнорируются.
Всего используется шесть полей:
File system (fs_spec) -– имя, метка (LABEL) или идентификатор (UUID) устройства. Указание метки или идентификатора предпочтительнее, так как порядок обнаружения оборудования может быть изменен, что приведет к изменению имени устройства.
Mount point (fs_file) –- точка монтирования (если нет, то значение none, как например у раздела подкачки). Если точка монтирования содержит пробелы или табуляции, их можно использовать как «\040» и «\011» соответственно.
Type (fs_vfstype) – предполагаемый тип файловой системы. Можно указать несколько значений через запятую.
Options (fs_mntops) -– параметры монтирования.
Dump (fs_freq) –- используется утилитой dump. Определяет, какие файлы системы нужно выгружать при дампе. По умолчанию 0 (не выгружать).
Pass (fs_passno) –- используется утилитой fsck. Определяет порядок проверки файловых систем при вызове утилиты fsck. Для корневой ФС этот параметр должен быть 1. Для остальных ФС равен 2 или 0 (не проверять). Системы на разных дисках будут проверяться параллельно, а на одном диске – последовательно.
Создадим постоянное монтирование для устройства /dev/sdb1. Для этого:
Создадим каталог
/var/log/myservicelog, в который мы будем монтировать это устройствоsudo mkdir /var/log/myservicelog.Затем нам необходимо узнать UUID блочного устройства
/dev/sdb. Это можно сделать, используя командуlsblk -f | grep sdb1.
localadmin@astra:~$ lsblk -f | grep sdb1
├─sdb1 ext4 Logs 55417450-1f9c-431d-bffa-831537dd687b
Добавим в файл
/etc/fstabновую строку «UUID=<UUID устройства> /var/log/myservicelog ext4 errors=remount-ro 0 2»
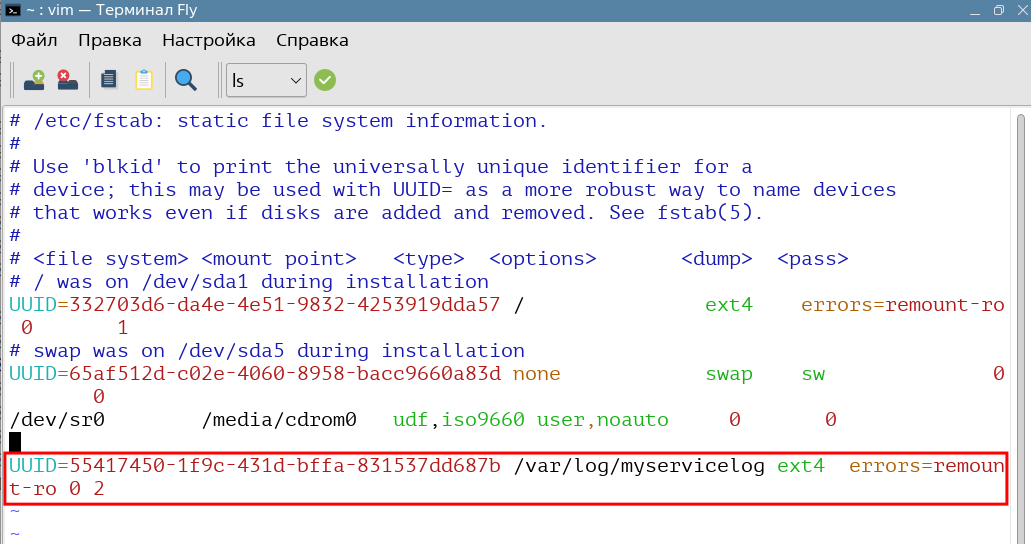
Сохраним файл
/etc/fstab.Проверим, может ли система быть смонтирована, с помощью команды
sudo mount -a, которая монтирует все файловые системы, перечисленные в файле/etc/fstab, за исключением тех, у которых задана опция noauto. Проверим, было ли примонтировано устройство/dev/sdb1mount | grep "^/dev".
localadmin@astra:~$ sudo mount -a
localadmin@astra:~$ mount | grep "^/dev"
/dev/sda1 on / type ext4 (rw,relatime,errors=remount-ro)
/dev/sdb1 on /var/log/myservicelog type ext4 (rw,relatime,errors=remount-ro)
Как видим, устройство успешно смонтировалось. Теперь перезагрузим систему, и убедимся, что и после перезагрузки оно доступно.
Менеджер логических томов LVM
Менеджер логических томов LVM (англ. Logical Volume Manager) – это подсистема управления логическими томами, позволяющая использовать разные области одного жесткого диска и/или области с разных жестких дисков как один логический том.
С большой натяжкой аналогом LVM в Windows можно назвать динамические диски, которые тоже позволяют создавать программные RAID массивы и объединять несколько разделов на разных физических носителях в один логический раздел.
Примечание
LVM основан на Device mapper, которая используется также в реализации программных RAID-массивов, системы шифрования дисков dm-crypt и создания снимков файловой системы.
Основные преимущества LVM:
Одну группу логических томов можно создавать поверх любого количества физических разделов.
Размер логических томов можно легко менять прямо во время работы.
LVM поддерживает механизм снимков состояний (англ. snapshot), копирование разделов «на лету» и зеркалирование, подобное RAID-1 и чередующуюся запись, подобно RAID-0.
К сожалению, получая преимущества приходиться чем-то жертвовать, и LVM не исключение. Удобство и гибкость при работе с LVM мы размениваем на следующие недостатки:
Работа дополнительно «прослойки» и уровня абстракции требует дополнительных накладных расходов, что может снизить производительность дисковой подсистемы (в среднем потери можно оценить в 5-10%)
При использовании LVM на нескольких дисках, при потере одного из них, все данные хранимые на LVM будут утеряны.
Начальная настройка LVM более сложна, чем просто разбиение диска. Необходимо понимать терминологию и модель LVM (логические тома, физические тома, группы томов), прежде чем вы сможете начать его использовать.
Структура и состав LVM
На рисунке ниже (рис. 117) представлена схема структуры LVM и её взаимодействие с физическими устройствами, разделами и файловыми системами.
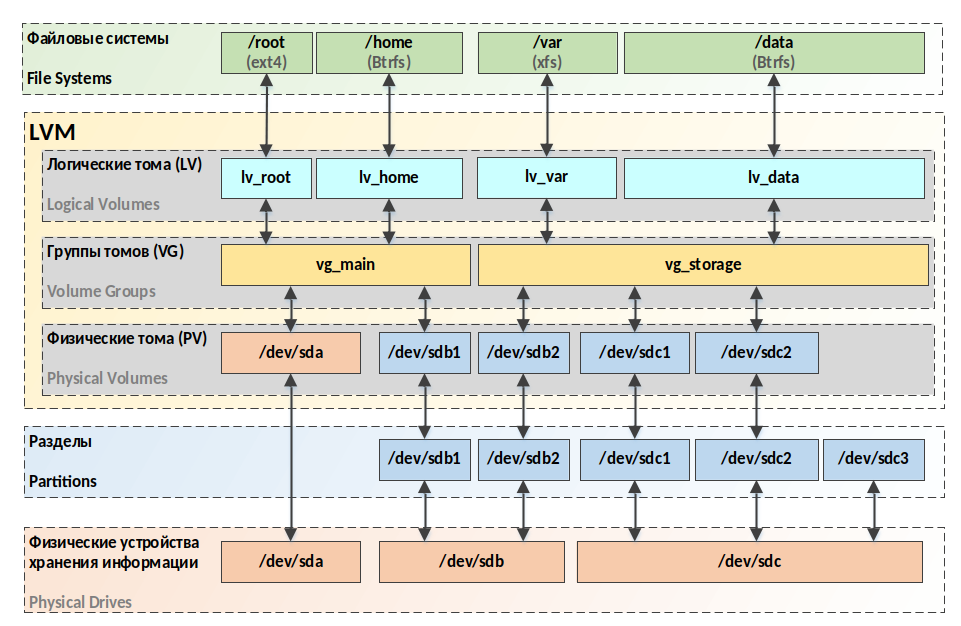
рис. 117 Схема структуры LVM
В состав LVM входят следующие компоненты:
Физический том (англ. Physical Volume, PV) –- раздел на диске или весь диск. В том числе, устройства программного и аппаратного RAID (которые уже могут включать в себя несколько физических дисков). Физические тома входят в группу томов.
Группа томов (англ. Volume Group, VG) –- это самый верхний уровень абстрактной модели, используемой системой LVM. С одной стороны, группа томов состоит из физических томов, с другой – из логических и представляет собой единую административную единицу.
Логический том (англ. Logical Volume, LV) –- раздел группы томов, эквивалентен разделу диска в не-LVM системе. Представляет собой блочное устройство и, как следствие, может содержать файловую систему.
Кроме указанных понятий существуют также логический (LE, Logical extent) и физический (PE, Physical extent) экстенты (порции данных). Физические тома делятся на порции данных, равные размеру физическим экстентам, а логические тома на порции данных равные размеру логическим экстентам, размер логического экстента не меняется в пределах группы томов и равен нескольким мегабайтам. При этом существует два алгоритма отображения физических экстентов на логическом:
Линейное отображение, когда физические экстенты последовательно назначаются логическим экстентам.
Расслоенное отображение (англ. stripped), когда порции данных логических экстентов разделяют на определенное количество физических томов (похожая схема используется в RAID 0). Это может увеличить производительность работы логического тома, однако логический том с таким отображением не может быть расширен за пределы физических томов, на которых он изначально был создан.
Управление LVM
Для работы с LVM необходимо установить пакет lvm2, который по умолчанию не установлен: sudo apt install lvm2 -y. Как вы можете заметить, при этом создаётся новые сервисы и образ Initrd включающий необходимые модули для работы с LVM. В своих экспериментах мы воспользуемся ранее добавленными дисками /dev/sdc, /dev/sdd и dev/sde.
Полный процесс создания LVM и подготовки её к использованию можно представить шагами:
Создание физических томов
Создание групп томов
Создание логических томов
Создание ФС на логических томах
Монтирование ФС
Так как ранее в модуле мы уже рассмотрели создание ФС и монтирование, сосредоточимся на первых 3 шагах.
Внимание
Стоит отметить, что все изменения с LVM, на логических томах которых созданы файловыми системами должны выполняться с размонтированными ФС.
Управление физическими томами
Создание физических томов
Для создания физического тома PV (инициализации целого диска или его раздела) используем команду:
sudo pvcreate <устройство1> [<устройство2> <…> <устройствоN>]
Где:
устройство1 .. устройство<N> — это имя устройства целиком (например,
/dev/sdb) или его раздела (например,/dev/sdb1).
Инициализируем /dev/sdc командой sudo pvcreate /dev/sdc.
localadmin@astra:~$ sudo pvcreate /dev/sdc
Cannot use /dev/sdc: device is partitioned
Однако, мы получим ошибку, так как ранее разметили этот диск под GPT. Мы можем удалить таблицу разделов выполнив следующие команды:
localadmin@astra:~$ sudo dd if=/dev/zero of=/dev/sdc bs=1k count=1
1+0 записей получено
1+0 записей отправлено
1024 байт (1,0 kB, 1,0 KiB) скопирован, 0,020706 s, 49,5 kB/s
localadmin@astra:~$ sudo blockdev --rereadpt /dev/sdc
Повторим попытку sudo pvcreate /dev/sdc.
localadmin@astra:~$ sudo pvcreate /dev/sdc
Physical volume "/dev/sdc" successfully created.
Теперь создадим два раздела на устройстве /dev/sdd по 500MB каждый и инициализируем их.
localadmin@astra:~$ sudo parted -s /dev/sdd mklabel gpt mkpart lvm1 ext4 1MiB 500MiB mkpart lvm2 ext4 501MiB 1000MiB
localadmin@astra:~$ lsblk /dev/sdd
NAME MAJ:MIN RM SIZE RO TYPE MOUNTPOINT
sdd 8:48 0 1G 0 disk
├─sdd1 8:49 0 499M 0 part
└─sdd2 8:50 0 499M 0 part
localadmin@astra:~$ sudo pvcreate /dev/sdd1 /dev/sdd2
Physical volume "/dev/sdd1" successfully created.
Physical volume "/dev/sdd2" successfully created.
Вывод информации о физических томах
Для вывода информации о физических томах существуют следующие команды:
Команда
pvs–- позволяет настроить формат вывода, показывая по одному тому в каждой строке.Команда
pvdisplay–- формирует подробный отчет для каждого физического тома, включая информацию о размере, экстентах, группе томов и пр. Формат вывода фиксирован.Команда
pvscan–- проверяет все поддерживаемые блочные устройства в системе на предмет наличия физических томов.
localadmin@astra:~$ sudo pvs
PV VG Fmt Attr PSize PFree
/dev/sdc lvm2 --- 1,00g 1,00g
/dev/sdd1 lvm2 --- 499,00m 499,00m
/dev/sdd2 lvm2 --- 499,00m 499,00m
localadmin@astra:~$ sudo pvscan
PV /dev/sdc lvm2 [1,00 GiB]
PV /dev/sdd1 lvm2 [499,00 MiB]
PV /dev/sdd2 lvm2 [499,00 MiB]
Total: 3 [1,97 GiB] / in use: 0 [0 ] / in no VG: 3 [1,97 GiB]
localadmin@astra:~$ sudo pvdisplay
"/dev/sdc" is a new physical volume of "1,00 GiB"
--- NEW Physical volume ---
PV Name /dev/sdc
VG Name
PV Size 1,00 GiB
Allocatable NO
PE Size 0
Total PE 0
Free PE 0
Allocated PE 0
PV UUID N08oKl-ISSX-dfKy-Sdpz-KFIY-jPmF-oSr9Y4
"/dev/sdd1" is a new physical volume of "499,00 MiB"
--- NEW Physical volume ---
PV Name /dev/sdd1
VG Name
PV Size 499,00 MiB
Allocatable NO
PE Size 0
Total PE 0
Free PE 0
Allocated PE 0
PV UUID 5MFR0o-hFIE-x3w7-xLTm-1JLG-7WFa-xd99Bu
"/dev/sdd2" is a new physical volume of "499,00 MiB"
--- NEW Physical volume ---
PV Name /dev/sdd2
VG Name
PV Size 499,00 MiB
Allocatable NO
PE Size 0
Total PE 0
Free PE 0
Allocated PE 0
PV UUID Uqh3LM-WaFA-8KLT-qNLx-goQ9-Jhj7-BKlYGo
Удаление физических томов
Для удаления физических томов используется команда pvremove <имя_PV>.
Удалим PV /dev/sdd2 sudo pvremove /dev/sdd2.
localadmin@astra:~$ sudo pvremove /dev/sdd2
Labels on physical volume "/dev/sdd2" successfully wiped.
Управление группами томов
После создания физических томов мы можем создать группу томов. Соглашение об именовании предписывает начинать имя группы с префикса «vg_» и использовать либо порядковый номер, либо (что лучше) значащее имя, отражающее назначение этой группы.
Создание группы томов
Для создания группы томов служит команда:
sudo vgcreate <имя_группы> <имя_физического_тома1> [<имя_физического_тома2> <имя_физического\_...> <имя_физического_N>]
Создадим группу томов «myservice» из томов /dev/sdc и /dev/sdd1.
localadmin@astra:~$ sudo vgcreate vg_myservice /dev/sdc /dev/sdd1
Volume group "vg_myservice" successfully created
Вывод информации о группах томов
Для вывода информации о группах томов служат команды, аналогичные тем, что используются для вывода информации о физических томах:
Команда
vgs–- позволяет настроить формат вывода, показывая по одной группе в каждой строке.Команда
vgdisplay-– формирует подробный отчет для каждой группы томов, включая информацию о размере, количестве физических и логических томов и пр. Формат вывода фиксирован.Команда
vgscan–- проверяет все поддерживаемые дисковые устройства в системе на предмет наличия физических томов и групп томов.
localadmin@astra:~$ sudo vgs
VG #PV #LV #SN Attr VSize VFree
vg_myservice 2 0 0 wz--n- 1,48g 1,48g
localadmin@astra:~$ sudo vgdisplay
--- Volume group ---
VG Name vg_myservice
System ID
Format lvm2
Metadata Areas 2
Metadata Sequence No 1
VG Access read/write
VG Status resizable
MAX LV 0
Cur LV 0
Open LV 0
Max PV 0
Cur PV 2
Act PV 2
VG Size 1,48 GiB
PE Size 4,00 MiB
Total PE 379
Alloc PE / Size 0 / 0
Free PE / Size 379 / 1,48 GiB
VG UUID oT3Rvd-e9po-ELF4-kpB9-VAZ2-0AVN-Oj1tk2
localadmin@astra:~$ sudo vgscan
Found volume group "vg_myservice" using metadata type lvm2
Изменение группы томов
Добавление томов в группу
Для добавления нового тома в группу томов используется команда:
sudo vgextend <имя_группы> <имя_тома>
Создадим раздел на устройстве /dev/sde и добавим его в группу томов «vg_myservice». При этом нам необязательно создавать физический том на устройстве, он будет создан автоматически.
localadmin@astra:~$ sudo parted -s /dev/sde mklabel gpt mkpart lvm1 ext4 1MiB 500MiB
localadmin@astra:~$ sudo vgextend vg_myservice /dev/sde1
Physical volume "/dev/sde1" successfully created.
Volume group "vg_myservice" successfully extended
Создадим еще один раздел и добавим его в группу.
localadmin@astra:~$ sudo parted /dev/sde mkpart lvm2 ext4 501MiB 1000MiB
Information: You may need to update /etc/fstab.
localadmin@astra:~$ sudo vgextend vg_myservice /dev/sde2
Physical volume "/dev/sde2" successfully created.
Volume group "vg_myservice" successfully extended
Удаление томов из группы
Для удаления тома из группы воспользуемся командой:
sudo vgreduce <имя_группы> <имя_тома>
Удалим из группы том /dev/sde2 командой:
localadmin@astra:~$ sudo vgreduce vg_myservice /dev/sde2
Removed "/dev/sde2" from volume group "vg_myservice
Переименование группы
Для переименования группы воспользуемся командой:
vgrename <текущее_имя> <новое_имя>
Переименуем группу в «vg_test»:
localadmin@astra:~$ sudo vgrename vg_myservice vg_test
Volume group "vg_myservice" successfully renamed to "vg_test"
Удаление группы томов
Для удаления группы томов служит команда sudo vgremove <имя_группы>. Не будем удалять группу, она нам еще потребуется для создания логических томов.
Управление логическими томами
Создание логического тома
Для создания логического тома используется команда:
sudo lvcreate [<опции>] <размер_тома> -n <имя_тома> <имя_группы>
Где размер тома может быть задан несколькими способами:
-L<число>- размер в мегабайтах;-L<число><единицы_объема>- размер в указанных единицах объема;-l <число>- размер в логических экстентах;-l100%FREE– весь объем группы.
Команда sudo lvcreate -i2 -I4 -l100 -n <имя_тома> <имя_группы> создаст логический том размером в 100 логических экстентов с расслоением по двум физическим томам и размером блока 4 KB.
Выведем информацию о количестве физических экстентов в созданной нами группе томов:
localadmin@astra:~$ sudo vgdisplay vg_test | grep "Total PE"
Total PE 503
И создадим логический том «vl_test» размером в 300 экстентов:
localadmin@astra:~$ sudo lvcreate -l 300 -n vl_test vg_test
Logical volume "vl_test" created.
Вывод информации о логических томах
И в этом случае команды аналогичны тем что использовались для физических томов и групп:
Команда
lvs– позволяет настроить формат вывода, показывая по одному тому в каждой строке.Команда
lvdisplay– формирует подробный отчет для каждой группы томов, включая информацию о размере, количестве физических и логических томов и пр. Формат вывода фиксирован.Команда
lvscan– проверяет все поддерживаемые дисковые устройства в системе на предмет наличия физических томов, групп томов и логических томов.
localadmin@astra:~$ sudo lvs
LV VG Attr LSize Pool Origin Data% Meta% Move Log Cpy%Sync Convert
vl_test vg_test -wi-a----- 1,17g
localadmin@astra:~$ sudo lvscan
ACTIVE '/dev/vg_test/vl_test' [1,17 GiB] inherit
localadmin@astra:~$ sudo lvdisplay
--- Logical volume ---
LV Path /dev/vg_test/vl_test
LV Name vl_test
VG Name vg_test
LV UUID L0OukQ-w3Ul-j6Tb-qdZ2-3Kqq-aToX-ibJGFn
LV Write Access read/write
LV Creation host, time astra, 2023-09-06 12:53:48 +0300
LV Status available
# open 0
LV Size 1,17 GiB
Current LE 300
Segments 2
Allocation inherit
Read ahead sectors auto
- currently set to 256
Block device 253:0
Изменение логического тома
Переименование тома
Допустим, мы заметили, что допустили ошибку в имени тома. Переименуем том «vl_test» в «lv_test» с помощью команды:
localadmin@astra:~$ sudo lvrename /dev/vg_test/vl_test lv_test
Renamed "vl_test" to "lv_test" in volume group "vg_test"
Изменение размера тома
Для увеличения логического тома служит команда:
sudo lvextend <размер>|<на_сколько_увеличить_размер> <полное_имя_логического_тома>
Размер задается как при создании тома (опции -l и -L), а для указания того, насколько требуется увеличить размер, используется выражение типа -L+1G или -l +50.
Увеличим размер логического тома на 25 экстентов:
localadmin@astra:~$ sudo lvextend -l +25 /dev/vg_test/lv_test
Size of logical volume vg_test/lv_test changed from 1,17 GiB (300 extents) to <1,27 GiB
(325 extents).
Logical volume vg_test/lv_test successfully resized.
Если использовать опцию -r, то наряду с увеличением размера тома его файловая система тоже будет автоматически расширена:
sudo lvextend –r -l +25 /dev/vg_test/lv_test.
Для уменьшения размера тома служит команда lvreduce, синтаксис которой подобен lvextend:
sudo lvreduce <размер>|<на_сколько_уменьшить_размер> <полное_имя_логического_тома>
Кроме lvextend и lvreduce есть команда lvresize, которая может использоваться как для увеличения, так и для уменьшения размера логического тома.
Удаление логического тома
Для удаления логического тома служит команда lvremove:
sudo lvremove <полное_имя_логического_тома>.
Типовой сценарий переноса данных на другой носитель
Описание сценария
При правильном планировании на этапе установки ОС риск столкнуться с потребностью переноса данных на другой носитель информации уменьшаются. Однако в процессе эксплуатации машины сценарий её использования может измениться, как может измениться и потребление ресурсов, в частности дискового пространства.
Рассмотрим типовой сценарий, когда на этапе установки ОС корневая ФС была установлена в обычный раздел, а не LVM, а место на диске заканчивается. В ходе анализа мы выяснили, что основным потребителем места является каталог /home. Мы решили перенести его на другой носитель информации. При разметке диска будем использовать LVM для повышения гибкости в управлении, справедливо полагая, что в будущем нам возможно придётся еще расширять доступное пространство для точки монтирования /home.
Примечание
В сценарии, для простоты, опустим некоторые детали переноса данных в продуктивной среде. В частности, не будем проверять активные сессии или выставлять запрет на изменение данных в каталоге /home после их копирования на новый раздел и его монтирования. В продуктивной среде такие работы следует выполнять в выделенное окно для обслуживания системы.
Перенос данных на внешнюю ФС
На нашей машине осталось свободное место на дисках sdd и sde, воспользуемся ими. Для начала перенесем данные на внешнюю ФС и удалим исходные данные на устройстве с корневой ФС:
Создадим логический том lv_home на разделах
/dev/sdd2и/dev/sde2и создадим на нем файловую систему ext4:
Используем раздел
/dev/sdd2в качестве физического тома LVM:
localadmin@astra:~$ sudo pvcreate /dev/sdd2
Physical volume "/dev/sdd2" successfully created.
Создадим на физических томах
/dev/sdd2и/dev/sde2группу томов LVM vg_home:
localadmin@astra:~$ sudo vgcreate vg_home /dev/sdd2 /dev/sde2
Volume group "vg_home" successfully created
Создадим логический том lv_home в группе vg_home используя весь объем:
localadmin@astra:~$ sudo lvcreate --extents 100%FREE -n lv_home vg_home
Logical volume "vl_home" created.
Создадим файловую систему ext4 на логическом томе lv_home:
localadmin@astra:~$ sudo mkfs.ext4 /dev/vg_home/lv_home
mke2fs 1.44.5 (15-Dec-2018)
Creating filesystem with 253952 4k blocks and 63488 inodes
Filesystem UUID: cb7a7da2-70d6-4e67-86b7-76a503466577
Superblock backups stored on blocks:
32768, 98304, 163840, 229376
Allocating group tables: done
Writing inode tables: done
Creating journal (4096 blocks): done
Writing superblocks and filesystem accounting information: done
Удалим содержимое каталога
/home/localadmin/Загрузкии скопируем содержимое каталога/homeна логический том lv_home:
Удалим содержимое каталога
/home/localadmin/Загрузки, что бы объем данных в/homeне превышал 1 ГБ:
localadmin@astra:~$ sudo rm -rf /home/localadmin/Загрузки/*``
Выполним временное монтирование ФС с устройства
/dev/mapper/vg_home-lv_homeв каталог/mnt/home:
localadmin@astra:~$ sudo mkdir /mnt/home
localadmin@astra:~$ sudo mount /dev/mapper/vg_home-lv_home /mnt/home
Скопируем содержимое каталога
/homeв/mnt/homeс сохранением прав доступа. Для этого воспользуемся утилитойcpс ключом-a, предварительно установив её:
localadmin@astra:~$ sudo cp -a /home /mnt/home
localadmin@astra:~$ ls -l /mnt/home
localadmin@astra:~$ ls –l /mnt/home/
итого 16
drwx------ 24 localadmin localadmin 4096 авг 15 13:05 localadmin
drwx------ 3 user1 user1 4096 апр 18 20:51 user1
drwx------ 3 user2 user2 4096 апр 18 20:33 user2
drwx------ 3 user3 user3 4096 апр 18 20:33 user3
Выполним временное монтирование ФС
/dev/mapper/vg_home-lv_homeв/home, а затем создадим постоянное монтирование:
Выполним временное монтирование
/dev/mapper/vg_home-lv_homeв/home:
localadmin@astra:~$ sudo mount /dev/mapper/vg_home-lv_home /home
localadmin@astra:~$ ls -l /home
итого 16
drwx------ 24 localadmin localadmin 4096 авг 16 10:38 localadmin
drwx------ 3 user1 user1 4096 апр 18 20:51 user1
drwx------ 3 user2 user2 4096 апр 18 20:33 user2
drwx------ 3 user3 user3 4096 апр 18 20:33 user3
Создадим постоянное монтирование используя файл
/etc/fstab, добавив в него строку: «
/dev/mapper/vg_home-lv_home /home ext4 defaults 0 2
localadmin@astra:~$ echo "/dev/mapper/vg_home-lv_home /home ext4 defaults 0 2" | sudo tee -a /etc/fstab
/dev/mapper/vg_home-lv_home /home ext4 defaults 0 2
localadmin@astra:~$ tail -n 1 /etc/fstab
/dev/mapper/vg_home-lv_home /home ext4 defaults 0 2
Удостоверимся, что все работает:
localadmin@astra:~$ ls -l /home
итого 16
drwx------ 24 localadmin localadmin 4096 авг 16 10:38 localadmin
drwx------ 3 user1 user1 4096 апр 18 20:51 user1
drwx------ 3 user2 user2 4096 апр 18 20:33 user2
drwx------ 3 user3 user3 4096 апр 18 20:33 user3
Примечание
После монтирования внешней ФС в корневую ФС все новые данные записанные в эту точку монтирования будут фактически храниться на внешней ФС. Однако, такой операцией мы не освободим место на диске корневой ФС. После успешного переноса данных на внешнюю ФС и проверки корректности монтирования, исходные данные могут быть удалены.
Что бы удалить данные, например, из каталога /home на устройстве /dev/sda1, необходимо предварительно примонтировать это устройство в корневую ФС.
Выполним удаление содержимого каталога
/homeс устройства/dev/sda1:
Проверим, сколько места свободно на устройстве /dev/sda1:
localadmin@astra:~$ df | grep /dev/sda1
/dev/sda1 15421320 11233904 3382248 77% /
Примонтируем устройство с корневой ФС
/dev/sda1в точку монтирования/mnt/rootfs:
localadmin@astra:~# ls -l /mnt/rootfs
итого 16
drwx------ 24 localadmin localadmin 4096 авг 15 13:05 localadmin
drwx------ 3 user1 user1 4096 апр 18 20:51 user1
drwx------ 3 user2 user2 4096 апр 18 20:33 user2
drwx------ 3 user3 user3 4096 апр 18 20:33 user3
Выполним удаление содержимого
/mnt/rootfs/home:
localadmin@astra:~$ cd /mnt/rootfs/home
localadmin@astra:/mnt/rootfs/home$ sudo rm -rf ./*
Проверим, сколько места на устройстве
/dev/sda1мы освободилиdf | grep /dev/sda1:
localadmin@astra:~$ df | grep /dev/sda1
/dev/sda1 15421320 10475144 4141008 72% /
Добавление места логическому тому и расширение ФС
Наша машина работала какое-то время, пользователи генерировали новые данные и сохраняли их у себя в домашних папках. Мы столкнулись с необходимостью расширить пространство у логического тома lv_home. Для этого нам необходимо вначале добавить новый физический том LVM и расширить группу томов vg_home:
Добавим нашей виртуальной машине еще один диск размером 1 ГБ:
localadmin@astra:~$ sudo lsblk
NAME MAJ:MIN RM SIZE RO TYPE MOUNTPOINT
sda 8:0 0 16G 0 disk
├─sda1 8:1 0 15G 0 part /
. . .
└─sde2 8:66 0 499M 0 part
└─vg_home-lv_home 253:1 0 992M 0 lvm /home
sdf 8:80 0 1G 0 disk
sr0 11:0 1 1024M 0 rom
Добавим новый физический том sdf в группу томов LVM vg_home:
localadmin@astra:~$ sudo vgextend vg_home /dev/sdf
Physical volume "/dev/sdf" successfully created.
Volume group "vg_home" successfully extended
Проверим текущий размер логического тома lv_home:
localadmin@astra:~$ sudo lvscan | grep lv_home
ACTIVE '/dev/vg_home/lv_home' [992,00 MiB] inherit
Расширим логический том lv_home на все доступное пространство группы томов lv_home:
localadmin@astra:~$ sudo lvextend -l +100%FREE /dev/vg_home/lv_home
Size of logical volume vg_home/lv_home changed from 992,00 MiB (248 extents) to 1,96 GiB (503 extents).
Logical volume vg_home/lv_home successfully resized.
Как видим, логический том был расширен, и пользователи могут продолжать работать и сохранять свои данные в домашних директориях.
Примечание
Точно таким же образом, как мы сейчас переносили директорию /home, можно перенести каталог с общей папкой на файловом сервере Samba. Подробно о файловом сервере мы с вами будем говорить во второй части курса, в модуле, посвященном дополнительным подсистемам ALD Pro.
Практика и тестирование
Заключение
В этом модуле мы углубили свои познания в вопросах устройства и администрирования файловых систем в Linux. Мы научились создавать, форматировать и монтировать разделы дисков, узнали о лучших практиках разнесения каталогов по разделам. И последнее, но не маловажное — мы научились работать с менеджером логических томов LVM.
В следующем модуле мы перейдем к вопросам использования TCP/IP стека, что очень важно для сопровождения работы домена, т.к. все компоненты системы взаимодействуют между собой преимущественно по сети.
Дополнительные источники информации:
Отсутствуют