Модуль 3. Работа с графическим интерфейсом Fly
Введение
Из этого модуля вы узнаете о том, как в Astra Linux работает графический режим, что представляет собой рабочий стол, как из командной строки запустить утилиты панели управления и зачем они все нужны.
Вход в систему
После включения компьютера и загрузки ОС вы увидите окно для входа в систему. Если в Windows за вход в систему отвечает приложение winlogon.exe, то в Astra Linux его аналогом является fly-dm_greet из состава пакета fly-qdm.
Окружение рабочего стола Fly реализовано на базе системы окон X Window System (X11, X или просто «иксы», см. рис. 5), терминология которой противоречит общепринятой концепции клиент-серверных приложений:
«X Сервер» (или как его еще называют дисплейный сервер) – это первое приложение, которое запускается при старте «графики». Его основная задача заключается во взаимодействии с видеокартой, монитором и различными устройствами ввода. Сервер предоставляет приложениям холст определенных размеров и передает им информацию о движениях мыши, нажатии клавиш на клавиатуре и других событиях, поступающих от устройств ввода. В Astra Linux функции сервера выполняет приложение fly-dm (Fly Display Manager).
«X Клиент» – любая программа, которая использует дисплейный сервер для отображения своего интерфейса на экране. Программа может запускаться как локально (например, тот же fly-dm_greet), так и удаленно, например, когда требуется администрировать удаленный сервер из графики.
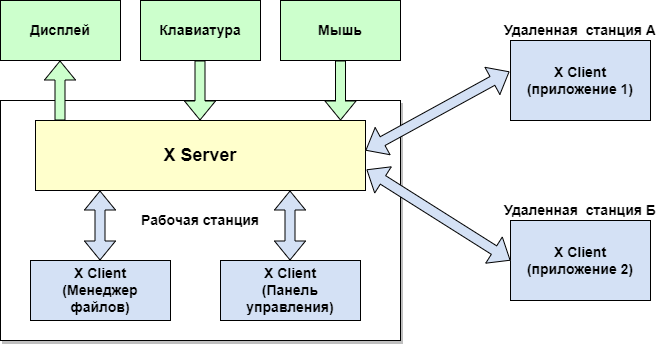
рис. 5 Архитектура X Window System
Внешний вид графических элементов и эффекты определяются не X Сервером, а менеджером окон, функции которого в Astra Linux выполняет fly-wm (Window Manager for Fly Desktop). Это приложение реализует рабочий стол, классическое меню «Пуск», панель задач, переключатель рабочих столов, блокировщик экрана.
Операционная система Astra Linux позволяет изменить внешний вид окна входа, сделать это можно с помощью утилиты fly-admin-dm («Вход в систему»), запускать которую нужно от имени администратора. Описание утилиты приведено в электронной справке.
Примечание
Вызов электронной справки осуществляется с помощью ярлыка «Помощь», размещенного на рабочем столе, а также путем нажатия горячих клавиш Alt + F1 или F1 в активном окне графической программы.
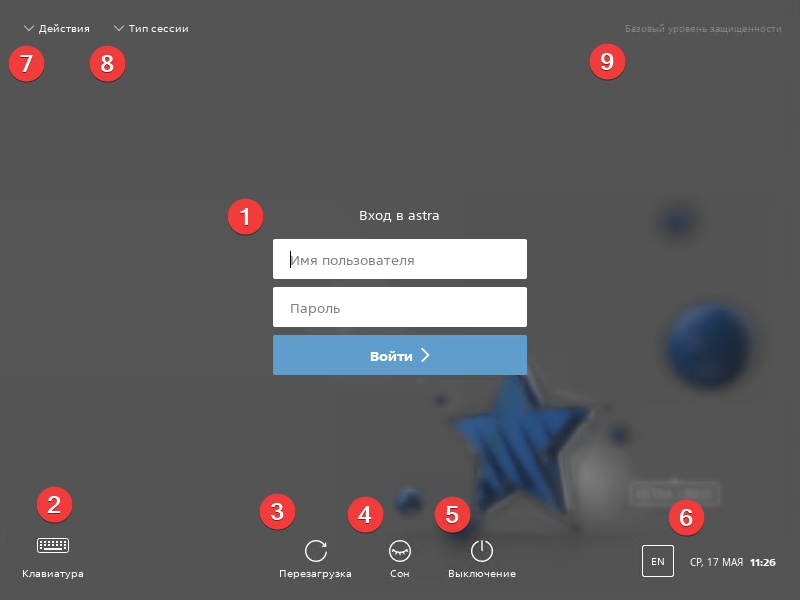
рис. 6 Окно входа в Astra Linux
Перечислим элементы интерфейса окна входа в систему и их назначение, см. рис. 6:
Поля для ввода имени пользователя и пароля с кнопкой .
Кнопка вызова экранной клавиатуры.
Кнопка перезагрузки – перезагружает компьютер без запрашивания дополнительных подтверждений.
Кнопка перехода в режим сна – после получения подтверждения приостанавливает работу системы. Данные хранятся в оперативной памяти, т.е. компьютеру в этом режиме необходимо электропитание.
Кнопка выключения – выключает компьютер без запрашивания дополнительных подтверждений.
Кнопка для смены языковой раскладки и область отображения системного времени.
Меню действий содержит следующие команды:
Смена сессии – если запущено несколько сессий, то с помощью этого действия можно переключиться на одну из них.
Выбор пользователя – изменяет интерфейс ввода учетных данных. Вместо поля ввода имени пользователя нам становится доступен список пользователей, под которыми может быть осуществлен вход в систему (этот список настраивается утилитой
fly-admin-dm– «вход в систему»). После выполнения указанного действия имя этого пункта меню меняется на «Ввод имени пользователя». Выбрав это действие, вы переключите интерфейс обратно в режим ввода имени пользователя и пароля.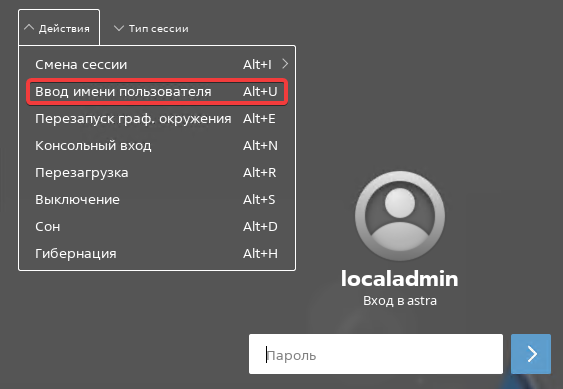
Перезапуск граф. окружения – перезапуск графической среды Astra Linux без полной перезагрузки системы (аналог перезагрузки Windows с зажатой клавишей Shift).
Перезагрузка – перезагружает компьютер без запроса дополнительных подтверждений.
Выключение – выключает компьютер без запроса дополнительных подтверждений.
Сон – приостановка работы системы после получения подтверждения. Данные хранятся в оперативной памяти, т.е. компьютеру в этом режиме необходимо электропитание.
Гибернация – приостановка работы системы после получения подтверждения. Все данные из оперативной памяти сохраняются на диске, поэтому компьютеру в этом состоянии не требуется электропитание.
Меню «тип сессии». По умолчанию система запускает тот тип сессии, который был использован последним. На выбор доступны:
Режим восстановления – для восстановления системы через терминал.
Планшетный – адаптирован для устройств, оснащенных сенсорным экраном.
Десктоп – для компьютеров, оснащенных клавиатурой и мышью.
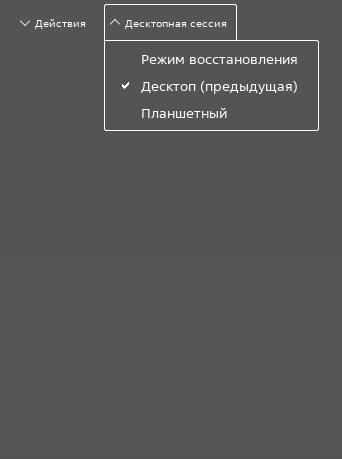
Область отображения текущего уровня защищенности ОС.
Выполним вход с систему под учетной записью, которую мы создали во время установки ОС. Введем имя пользователя и пароль и нажмем кнопку . В случае успешного прохождения аутентификации будет выполнен вход в сессию пользователя.
Рабочий стол
Если в Windows рабочий стол – это приложение explorer.exe, то в Astra Linux функции рабочего стола Fly реализованы в приложении fly-wm (Windows Manager, менеджер окон), а графические утилиты управления представляют собой оболочки соответствующих утилит командной строки.
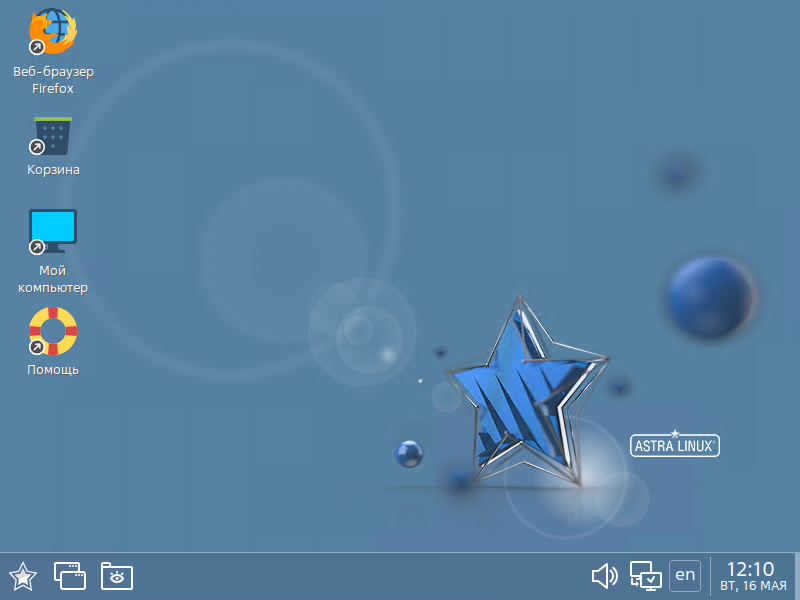
рис. 7 Рабочий стол Astra Linux
Интерфейс рабочего стола ОС Astra Linux во многом похож на Windows (рис. 7): тут есть и меню пуск, и привычный формат панели задач, и привычные контекстные меню – все это значительно упрощает обучение пользователей при решении задач импортозамещения.
Для начала настроим комфортное разрешение экрана рабочего стола. Для этого:
Кликните правой кнопкой мыши на пустом месте рабочего стола и выберите в контекстном меню пункт . Откроется окно «Настройка монитора» (утилита
fly-admin-screen), см. рис. 8.
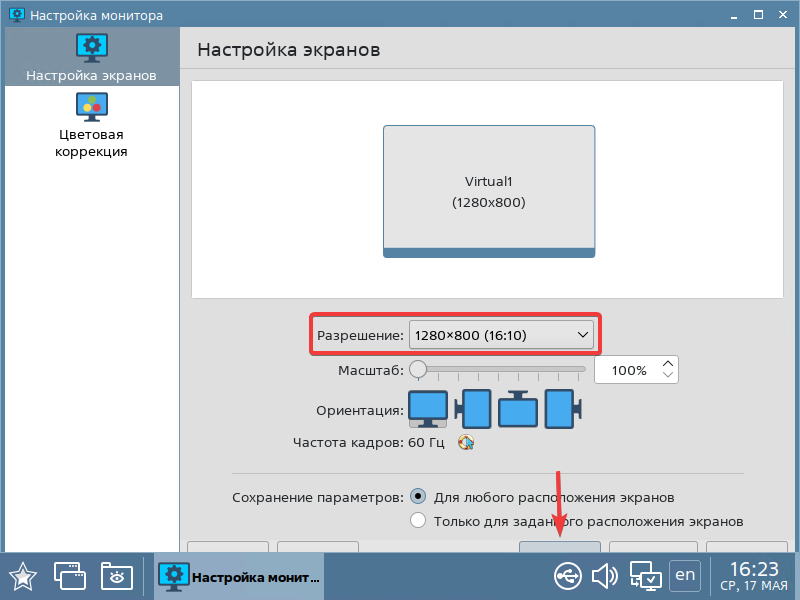
рис. 8 Настройка монитора
Выберите желаемое разрешение экрана.
Примените настройки, нажав кнопку , отмеченную на рисунке стрелкой (текст кнопки может быть скрыт, если окно программы не поместилось на экран), см. рис. 8.
Теперь разберем назначение элементов панели задач, см. рис. 9:

рис. 9 Панель задач
Кнопка меню .
Панель быстрого запуска. По умолчанию на ней доступны переключатель окон и менеджер файлов.
Кнопка-переключатель рабочих столов.
Панель переключения задач.
Область уведомлений. По умолчанию на ней доступны «Аудиомикшер KMix», «Апплет Network Manager», «Раскладка клавиатуры» и «Дата и время». При подключении внешнего носителя информации появится соответствующая иконка.
Кнопка, позволяющая свернуть все окна, находится в правой части панели задач (отмечена стрелкой).
Меню напоминает классическое меню операционной системы Windows, см. рис. 10.
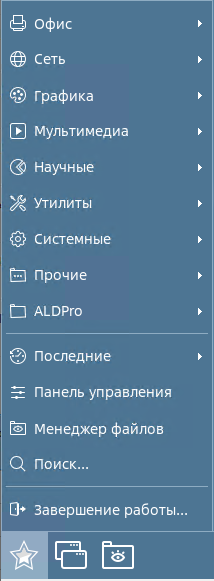
рис. 10 Меню «Пуск»
Здесь нам доступны тематические разделы прикладных программ и утилит, раздел с последними запущенными программами, есть возможность вызова панели управления, запуска менеджера файлов, поиска и меню завершения работы.
Электронную справку по рабочему столу можно вызвать клавишами Alt + F1, далее выберите раздел .
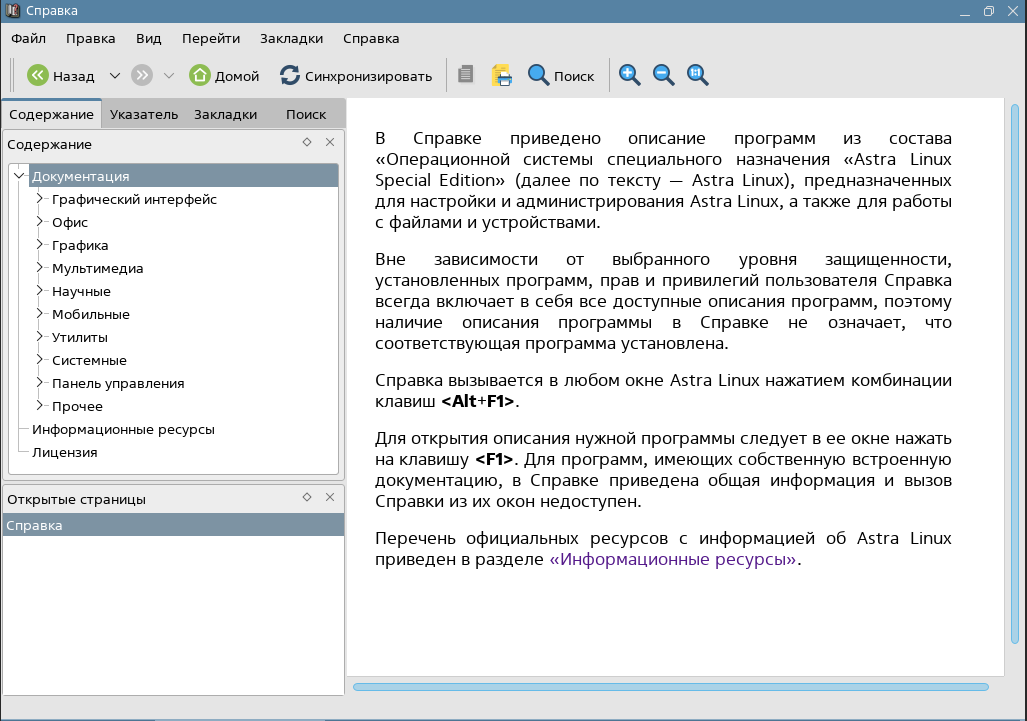
рис. 11 Электронная справка Astra Linux
Обзор основных графических утилит
Менеджер файлов
Программа «Менеджер файлов» (fly-fm) предназначена для управления объектами файловой системы. Она позволяет подключать (монтировать) и отключать (размонтировать) файловые системы устройств хранения данных, таких как локальные жесткие диски и их разделы, CD/DVD-диски, USB-накопители. Она также позволяет обращаться к сетевым SMB-ресурсам, работать с архивами и управлять шифрованием дисков (защитным преобразованием).
Файловый менеджер Fly позволяет работать не только с базовыми правами доступа «Пользователь-Группа-Остальные», но и c расширенными списками доступа POSIX ACL, что является его существенным преимуществом. Окно менеджера файлов похоже на проводник Windows, но обратите внимание на то, что сохранение параметров внешнего вида выполняется в момент закрытия приложения, что сначала может сбить с толку. Для настройки желаемого внешнего вида вам нужно выполнить следующие действия:
откройте только одно окно приложения «Менеджер файлов»;
внесите желаемые изменения в настройки внешнего вида, например, включите отображение скрытых файлов (меню );
закройте окно приложения, чтобы сохранить внесенные изменения.
После выполнения указанных действий вы можете продолжить работу с менеджером файлов, и во всех последующих окнах отображение скрытых файлов будет включено по умолчанию.
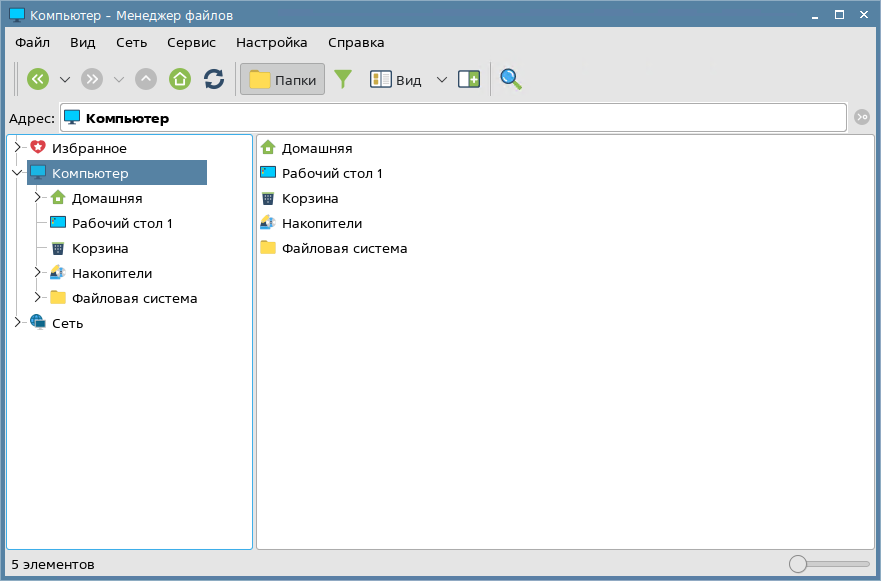
рис. 12 Окно программы «Менеджер файлов»
Важно
Если название файла или каталога начинается с символа точки «.», то в Linux он будет считаться скрытым. Например, в рабочей папке пользователя есть такие файлы, как .bashrc, .profile и др. Чтобы увидеть скрытые файлы из командной строки, следует использовать команду ls с ключом «-a»: ls -a.
Рабочий стол и меню «Пуск»
Каждый пользователь в системе имеет возможность выполнить индивидуальные настройки отображения меню «Пуск», внешнего вида, расположения элементов, особенностей работы с клавиатурой и мышью.
Меню «Пуск» поддерживает два режима отображения: классическое меню и меню панель. По умолчанию после установки ОС настроено отображение классического меню. Полное описание режимов отображения меню «Пуск» и порядок переключения между ними приведены в электронной справке.
Часть настроек рабочего стола задается администратором и недоступна для изменений обычному пользователю. Некоторые из возможностей настройки могут быть реализованы при использовании утилит настройки из меню .
Категория «Рабочий стол» программы «Панель управления» объединяет графические утилиты, которые могут быть применены для индивидуальной настройки рабочего стола.
Полное описание рабочего стола Fly, его режимов работы и предоставляемых возможностей, а также описание графических программ приведено в электронной справке.
Системный монитор
С помощью горячего сочетания клавиш Ctrl + Alt + Del вы можете открыть приложение Системный монитор (ksysguard), которое предоставляет оперативную информацию о процессах и общей загрузке системы: ЦПУ, памяти, раздела подкачки и сети.
Интерфейс приложения во многом похож на Диспетчер задач Windows. По умолчанию открываются две вкладки c предустановленными названиями и интервалами обновления: «Таблица процессов» (рис. 13) и «Общая загрузка системы» (рис. 14), но вы можете создать и собственные вкладки с графиками, используя любые доступные данные о процессах и загрузке системы, см. команду .
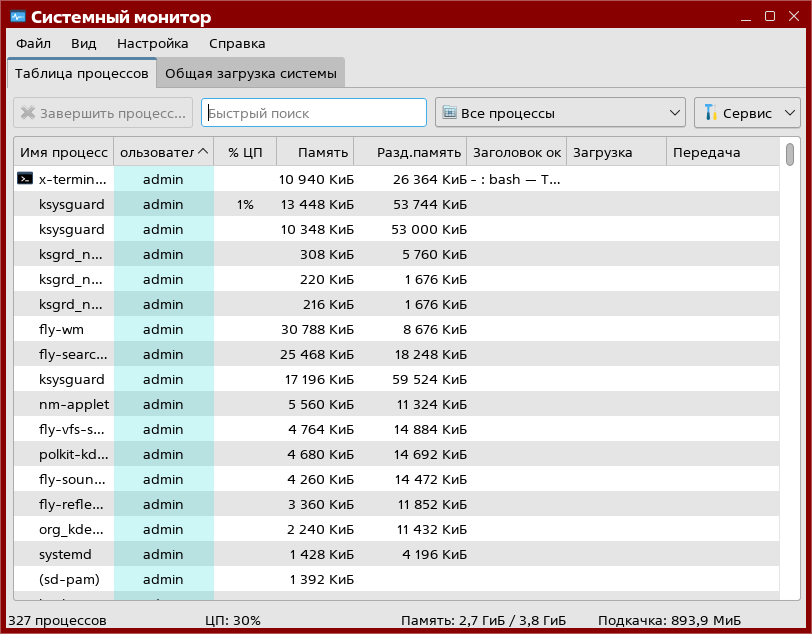
рис. 13 Вкладка «Таблица процессов»
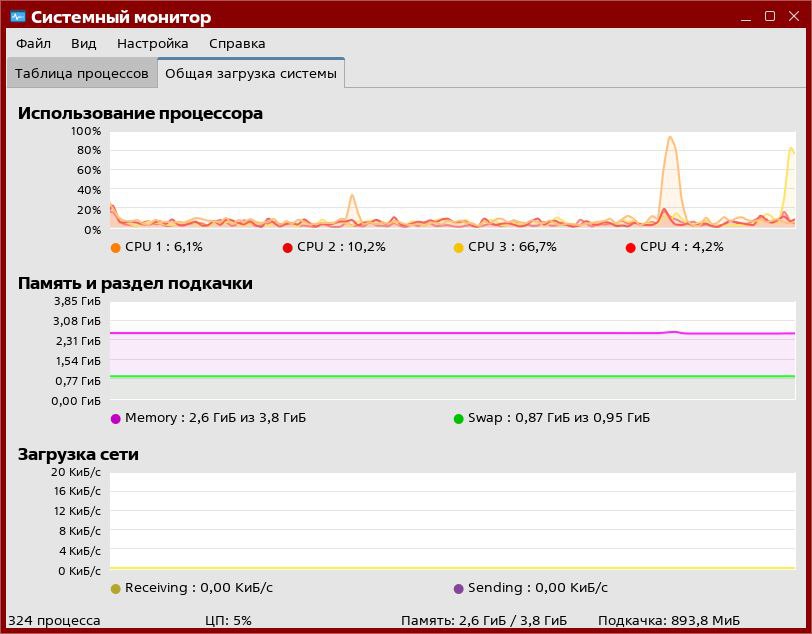
рис. 14 Вкладка «Общая загрузка системы»
Панель управления
Панель управления (fly-admin-center) доступна через меню и представляет собой графический инструмент для навигации по утилитам управления пользователями, устройствами и другими параметрами системы, включая аспекты безопасности, см. рис. 15.
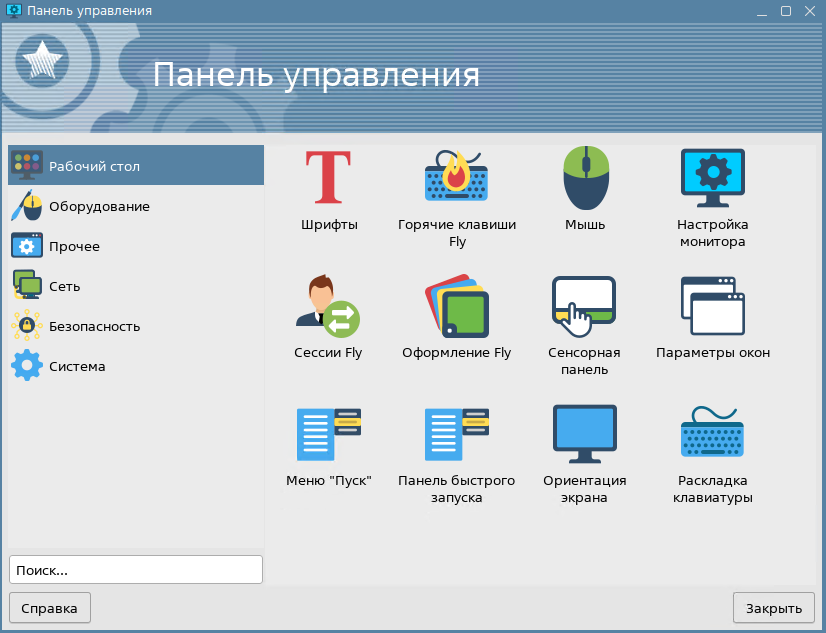
рис. 15 Окно «Панели управления»
Ярлыки утилит панели управления представляют собой файлы *.desktop, которые располагаются в папке /usr/share/applications/
Рабочий стол
Шрифты (
fly-admin-fonts)Горячие клавиши (
fly-admin-hotkeys)Мышь (
fly-admin-mouse)Настройка монитора (
fly-admin-screen)Сессии Fly (
fly-admin-session)Оформление Fly (
fly-admin-theme)Сенсорная панель (
fly-admin-touchpad)Параметры окон (
fly-admin-winprops)Меню «Пуск» (
fly-menuedit ~/.fly/startmenu)Панель быстрого запуска (
fly-menuedit ~/.fly/toolbar)Ориентация экрана (
fly-orientation)Раскладка клавиатуры (
fly-xkbmap)
Оборудование
Менеджер устройств (
fly-admin-device-manager)Форматирование внешнего носителя (
fly-admin-format)Электропитание (
fly-admin-power)Принтеры (
fly-admin-printer)Обработка «горячего» подключения (
fly-admin-reflex)Сервис удаленных USB-накопителей (
fly-admin-usbip)Настройка яркости Fly (
fly-brightness)
Прочее
Редактор репозиториев (
fly-admin-repo)TeXdoctk (
texdoctk)
Сеть
Параметры сети (
fly-admin-network)Настройка межсетевого экрана (
gufw)Сетевые соединения (
nm-connection-editor)
Безопасность
Настройка регистрации системных событий (
fly-admin-events)Проверка целостности системы (
fly-admin-int-check)Системный киоск (
fly-admin-kiosk)Санкции PolicyKit-1 (
fly-admin-policykit-1)Политика безопасности (
fly-admin-smc)Журнал системных событий (
fly-event-viewer)Журнал аудита (
ksystemlog)Конфигурация аудита (
system-config-audit)Изменение пароля (
fly-passwd) - очень полезная графическая утилита для смены пароля, которая работает как для локальных пользователей, так и для пользователей доменов FreeIPA / Samba AD. Если устанавливать систему с настройками по умолчанию, то может потребоваться установить дополнительно пакет fly-passwd.
Система
Управление драйверами (
fly-kcmshell5 --desktopfile driver driver)Системные альтернативы (
fly-admin-alternatives)Автозапуск (
fly-admin-autostart)Планировщик задач (
fly-admin-cron)Дата и время (
fly-admin-date)Вход в систему (
fly-admin-dm)Переменные окружения (
fly-admin-env)Загрузчик GRUB2 (
fly-admin-grub2)Мультитерминальный режим (
fly-admin-multiseat)Синхронизация времени (
fly-admin-time)Установка обновлений (
fly-astra-update)Приложения для типов файлов (
fly-mimeapps)Центр системных отчетов (
fly-sosreport)Инициализация системы (
systemdgenie)Менеджер пакетов Synaptic (
synaptic-pkexec)
Прочие утилиты
Ниже представлен полный список пакетов, начинающихся с fly-*. Стоит учесть, что не все из перечисленных утилит устанавливаются по умолчанию при установке ОС.
Описание утилит доступно в электронной справке. Вызов электронной справки осуществляется путем нажатия клавиши F1 в активном окне графической утилиты.
fly-admin-autostart– «Автозапуск»Управление автозапуском программ, автоматическим открытием файлов и каталогов при входе в сессию
fly-admin-dm– «Вход в систему»Настройка графического входа в сессию
fly-admin-date– «Дата и время»Просмотр времени и календаря, настройка формата отображения даты и времени
fly-admin-time– «Синхронизация времени»Настройка синхронизации времени
fly-admin-grub2– «Загрузчик GRUB2»Графическая утилита настройки загрузчика ОС GRUB2
systemdgenie– «Инициализация системы»Управление службой инициализации системы Systemd
synaptic– «Менеджер пакетов Synaptic»Графическая утилита управления пакетами Synaptic
gufw– «Настройка межсетевого экрана»Настройка межсетевого экрана UFW (Uncomplicated Firewall)
fly-admin-reflex– «Обработка «горячего» подключения»Настройка действий, выполняемых при подключении устройств
fly-admin-env– «Переменные окружения»Добавление, изменение и удаление переменных окружения
fly-admin-cron– «Планировщик задач»Установка расписания задач для выполнения в фоновом режиме, настройка среды выполнения задачи (переменных окружения), разрешение или запрет на выполнение уже установленной задачи
fly-admin-smc– «Политика безопасности»Управление локальными политиками безопасности. Для импорта и экспорта локальных неперсонализированных параметров политики безопасности (не связанных с параметрами и настройками пользователей или групп) используется инструмент командной строки
astra-adminctl(подробнее см. в справкеastra-adminctl -h)fly-mimeapps– «Приложения для типов файлов»Просмотр доступных приложений и установка приложения по умолчанию для типов файлов
fly-admin-printer– «Принтеры»Управление принтерами, настройка печати и управление заданиями на печать
fly-admin-policykit-1– «Санкции PolicyKit-1»Просмотр, предоставление и аннулирование санкций на выполнение привилегированных действий, управляемых с использованием PolicyKit-1
PolicyKit - это средство определения и приведения в исполнение правил обращения непривилегированных процессов к привилегированным, которое противопоставляется использованию таких утилит, как
sudo, но не наделяет процесс пользователя правами администратора, а позволяет точно контролировать, что разрешено, а что запрещено.fly-admin-session– «Сессии Fly»Настройки параметров входа и выхода из сессий пользователя
nm-connection-editor– «Сетевые соединения»Настройка сетевых соединений
fly-admin-network– «Параметры сети»Управление автозапуском сетевых служб
fly-admin-alternatives– «Системные альтернативы»Управление системой альтернатив, которая позволяет нескольким программам, выполняющим сходные функции, зарегистрироваться как альтернативные приложения, одно из которых будет использоваться по умолчанию. Например, при запуске утилиты
visudoдля безопасного редактирования файла sudoers используется программа, указанная в альтернативе editor. По умолчанию это nano, но вы можете установить vim.basic, если вам будет удобнее этот редактор.fly-admin-kiosk– «Системный киоск»Управление ограничением среды пользователя. С помощью киоска Fly можно настроить операционную систему таким образом, чтобы при загрузке запускалось какое-то одно приложение без рабочего стола (например, Firefox), что позволяет создавать терминалы самообслуживания.
hp-setup– «Установка принтеров, факсов и сканеров HP»Установка новых устройств Hewlett-Packard
hp-plugin«Установка дополнительного плагина HP»Установка драйверов Hewlett-Packard
fly-admin-power– «Электропитание»Настройка и управление параметрами электропитания и энергосбережения
fly-admin-service– «Сервисы»Статус и конфигурация служб, их запуск и остановка, автоматизированная настройка служб для функционирования с аутентификацией в режиме ЕПП и PAM
ksystemlog– «Просмотр системных журналов Ksystemlog»Просмотр журнала расширенной системы протоколирования
system-config-audit– «Конфигурация аудита»Настройки аудита системы
fly-sosreport– «Центр системных отчетов»Сбор данных о конфигурации системы и работе подсистем для последующей диагностики
fly-run– «Запуск приложения»Запуск программы или осуществление доступа к ресурсу из командной строки, в том числе от имени другого пользователя и/или с другими мандатными атрибутами
sudo afick-tk– «Контроль целостности файлов»Графическая утилита программы afick мониторинга изменений целостности объектов файловой системы
fly-admin-device-manager– «Менеджер устройств»Просмотр доступных устройств, настройка их драйверов и параметров
fly-admin-usbip– «Сервис удаленных USB-накопителей»Предоставление удаленного доступа к USB-носителям и токенам с помощью USB-over-IP
fly-admin-format– «Форматирование внешнего носителя»Удаление данных и форматирование внешнего носителя и его разделов
fly-admin-iso– «Запись ISO образа на USB носитель»Программа записи iso-образа на USB-носитель
fly-admin-int-check– «Проверка целостности системы»Проверка целостности системы для рабочего стола Fly
fly-admin-marker– «Редактор маркеров»Просмотр и изменение настроек маркировки печати, редактирование шаблонов маркера
fly-print-station– «Управление печатью документов»Маркировка и печать документов ограниченного доступа с возможностью перемещения заданий на другой принтер
sudo gparted«Редактор разделов Gparted»Создание, перераспределение или удаление системных разделов ОС
ksysguard– «Системный монитор»Просмотр информации о процессах и общей загрузке системы: ЦПУ, памяти, раздела подкачки и сети
fly-term– «Терминал Fly»Эмулятор терминала, позволяющий взаимодействовать с консолью
mc– «Менеджер файлов Midnight commander»Просмотр папок и элементов ФС, выполнение основных функций управления файлами, обращение к сетевым ресурсам, работа с архивами
kgpg«Управление ключами KGpg»Управление ключами GPG (GNU Privacy Guard). GnuPG — свободная программа для шифрования информации и создания электронных цифровых подписей
fly-admin-ald-server«Доменная политика безопасности»Настройка службы контроллера домена ALD (в настоящий момент компания развивает продукт ALD Pro на базе службы каталога FreeIPA, а приложение ALD не рекомендуется к развертыванию)
fly-admin-ald-client– «Настройка ALD клиента Fly»Ввод клиентского компьютера в домен ALD (в настоящий момент компания развивает продукт ALD Pro на базе службы каталога FreeIPA, а приложение ALD не рекомендуется к развертыванию)
fly-admin-ad-client– «Настройка клиента Active Directory Fly»Ввод клиентского компьютера в домен AD Windows
fly-admin-ad-server«Настройка сервера Active Directory Fly»Запуск службы контроллера домена AD
fly-admin-ad-sssd-client– «Настройка клиента SSSD Fly»Ввод клиентского компьютера в существующий домен AD Windows, при этом будет задействована служба управления аутентификацией и авторизацией SSSD (System Security Services Daemon)
fly-admin-freeipa-server– «Настройка FreeIPA server Fly»Установка и настройка сервера FreeIPA
fly-admin-freeipa-client– «Настройка FreeIPA client Fly»Ввод клиентского компьютера в существующий домен FreeIPA
fly-admin-multiseat– «Мультитерминальный режим»Подготовка компьютера для одновременной работы нескольких пользователей
fly-admin-dhcp– «Настройка DHCP-сервера»Настройка сервера DHCP
fly-admin-openvpn-server– «Настройка OpenVPN сервера Fly»Настройка сервера VPN
fly-admin-ftp– «FTP-сервер»Настройка сервера FTP
fly-admin-ntp– «Синхронизация времени (NTP)»Настройка сервера времени NTP
fly-admin-samba– «Общие папки (Samba)»Управление общими папками Samba
fly-passwd– «Изменить пароль»Позволяет изменить пароль, причем это может быть как локальный пользователь, так и пользователь домена (ALD Pro, ALD, FreeIPA, Samba AD)
fly-su– «Подмена пользователя»Выполнение команды от имени другого пользователя, представляет собой графическую обертку над утилитой
sufly-astra-update– «Установка обновлений»Программа установки обновлений
fly-admin-repo– «Редактор репозиториев»Создание и управление репозиториями
fly-admin-driver– «Управление драйверами»Установка и выбор графических драйверов
Практика и тестирование
Заключение
В этом модуле мы узнали о том, что такое X Server, и познакомились с основными элементами графического интерфейса Astra Linux: меню пуск, панелью задач и несколькими утилитами, такими как менеджер файлов и системный монитор.
Однако графический интерфейс — это всего лишь надстройка, необязательный компонент системы. В то время как Windows Server Core все еще остается экзотикой, большинство серверов Linux эксплуатируется вообще без графики, поэтому навыки работы в терминале являются обязательными для успешного администрирования ОС на базе ядра Linux. Работе в терминале и оболочке и будет посвящен наш следующий модуль:
Дополнительные источники информации
Отсутствуют