Модуль 12. Работа с профилями пользователей
Введение
В домене ALD Pro у нас есть групповые политики, с помощью которых мы можем централизованно управлять переменными окружения. Но для того чтобы эффективно применять эти инструменты на практике, крайне желательно иметь хорошие представления о том, как профили пользователей работают на «низком» уровне.
Из этого модуля вы узнаете, как именно Linux создает окружение пользователя и почему набор инициализационных файлов далеко не ограничивается .bashrc. Мы также поговорим о порядке инициализации рабочего стола fly-wm и его конфигурационных файлах, чтобы вы могли применить эти знания и для настройки графического окружения. Материал будет не очень сложный, но крайне полезный!
Профили пользователя в Linux
Под профилем пользователя в широком смысле понимают весь его домашний каталог целиком, а в более узком — набор скриптов, которые выполняются каждый раз при запуске оболочки и позволяют определить индивидуальные настройки окружения пользователя.
При создании локального пользователя и первом входе доменного пользователя в систему создается его домашний каталог, в который
копируются файлы из папки /etc/skel, задающие основу профиля (сокращение от англ. skeleton — каркас). Большинству администраторов Linux хорошо известен такой файл как .bashrc, однако он является далеко не единственным скриптом, определяющим окружение пользователя. Есть еще .bash_aliases, .bash_login, .bash_profile, profile и многие другие.
Все эти файлы довольно неплохо описаны в man bash, однако в справке нет никаких объяснений, почему этих файлов так много и зачем все они были созданы. А без таких подробностей вы будете довольно часто сталкиваться с тем, что ваши изменения либо не оказывают желаемого эффекта, либо проявляются непредсказуемым образом. Ни первое, ни второе нас не устраивает, а еще компот.
Порядок инициализации профиля
Как мы знаем, за годы эволюции никсов было создано великое множество разных командных оболочек, см. рис. 47. Много оболочек для Linux — это очень хорошо… А учитывая, что разработчики этих приложений еще и конкурируют между собой — это очень-очень хорошо. Жаль только, что все эти «смотрикакяумею» по-разному инициализируют профиль пользователя, а в остальном конкуренция — это, конечно, очень хорошо.
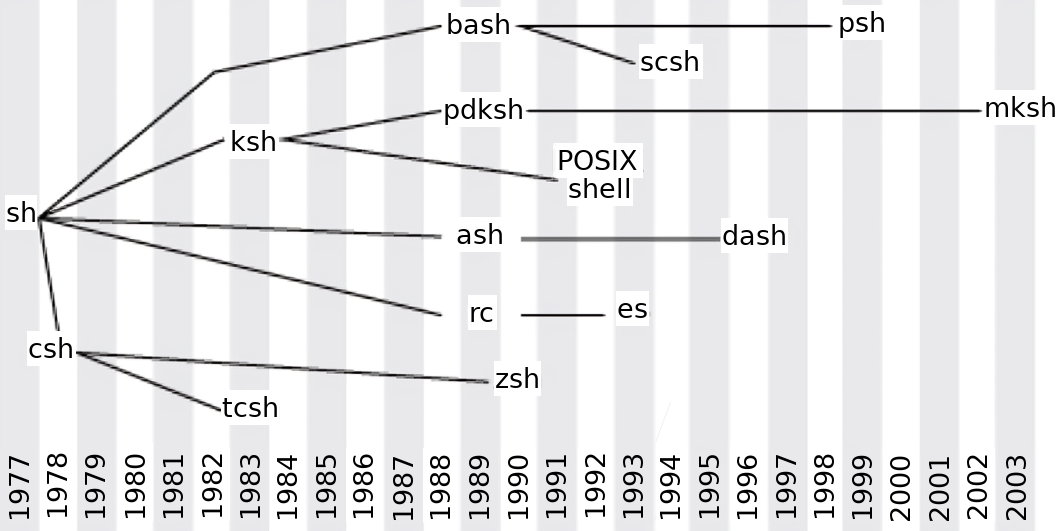
рис. 47 История развития командных оболочек
Процесс инициализации профиля мы будем рассматривать на примере Bash, т.к. она завоевала наибольшую популярность и используется в Astra Linux по умолчанию. Однако приготовьтесь, что даже в этом случае мы столкнемся с кучей артефактов, унаследованных Bash от прародителей или добавленных в нее для обеспечения прямой/обратной совместимости с другими оболочками. Начать нам нужно с нескольких существенных нюансов.
Во-первых, скрипты инициализации бывают разные:
Часть скриптов инициализации создали для того, чтобы можно было определить «параметры компьютера» в целом, т.е. их действие распространяется на всех пользователей системы сразу. Такие скрипты называют общесистемными (System-wide Startup Files), и обычно они находятся в каталоге
/etc.Другая часть предназначена для кастомизации окружения конкретного пользователя. Они называются пользовательскими файлами (User-specific startup files) и находятся как раз в домашних каталогах.
И, конечно же, не забываем про сценарии выхода из системы (logout). А то у нас, как обычно, такая традиция, как «присесть на дорожку», есть, а такой традиции, как «убрать за собой», нет.
Во-вторых, для возможности тонкой настройки системы порядок инициализации профиля зависит от контекста использования оболочки. Выделяют следующие режимы ее работы:
По способу аутентификации пользователя:
Вход в систему с вводом учетных данных (login) — режим, для входа в который пользователь должен пройти аутентификацию, т.е. система запросит у него учетные данные. В этом режиме окружение пользователя начинает формироваться с «чистого листа». Пример: вход с помощью утилит
login,su, подключение поssh.Вход в сеанс без ввода учетных данных (non-login) — режим, для входа в который от пользователя не требуется прохождение аутентификации. В этом режиме на вход скриптов инициализации подается набор переменных, которые были определены в рамках входа в систему с вводом учетных данных. Примеры: запуск
fly-termиз графики, создание новой вкладки в этом приложении, вход в новый экземпляр оболочки из текущей сессии командой bash без параметров.
По способу взаимодействия пользователя с оболочкой:
Интерактивный или командный (interactive) — режим, в котором пользователь может вводить команды вручную и наблюдать в окне результаты их выполнения.
Неинтерактивный или пакетный (non-interactive) — режим, в котором оболочка не взаимодействует с пользователем и завершает свою работу сразу же после выполнения указанных команд. Например, локальное и удаленное выполнение строки команд или целого скрипта:
bash -c 'echo $PWD',bash myscript.sh,./bash myscript.sh,ssh user@host 'echo $PWD'.
Ну, и в-третьих, есть такая традиция отделять мух от котлет, поэтому для хранения определенных настроек выделяют отдельные файлы. Например, команды, создающие псевдонимы, выносят в отдельный файл bash_aliases.
Теперь мы готовы перейти к рассмотрению алгоритма, см. рис. 48:
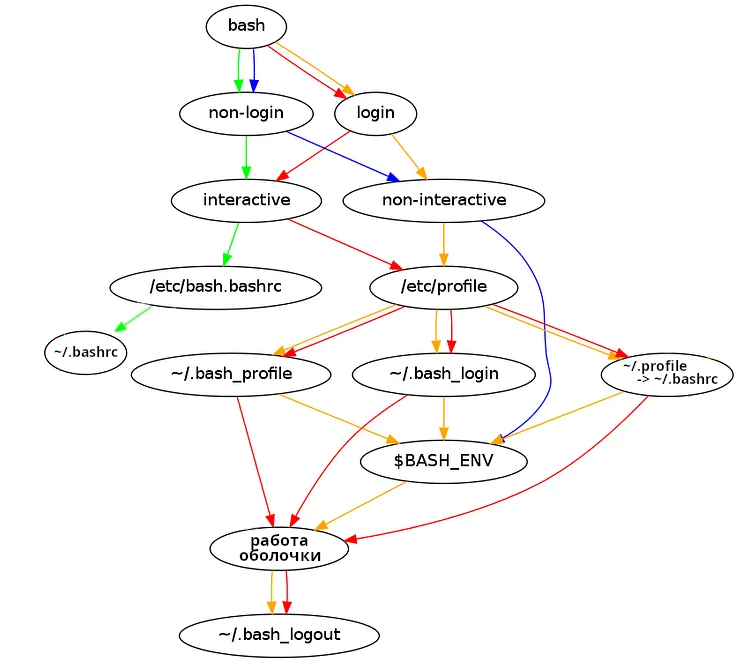
рис. 48 Алгоритм инициализации профиля пользователя в оболочке Bash
Интерактивный вход без аутентификации
Когда вы открываете новое окно терминала fly-term или вкладку в окне этого приложения, порядок инициализации скриптов должен быть таким, как показан на схеме рис. 48 зелеными стрелочками. Чтобы убедиться в этом, для трассировки вызовов этих файлов добавьте:
В начало :
echo "$(realpath $0) (начало)" >> "~/bash_initialize_log"В конец:
echo "$(realpath $0) (конец)" >> "~/bash_initialize_log".
Результат bash_initialize_log будет следующим (добавили отступы для лучшего восприятия):
localadmin@admin:~$ cat ~/bash_initialize_log
/etc/bash.bashrc` (начало)
/etc/bash.bashrc (конец)
/home/localadmin/.bashrc (начало)
~/.bash_aliases (начало)
~/.bash_aliases (конец)
/home/localadmin/.bashrc (конец)
Скрипт /etc/bash.bashrc является общесистемным скриптом. В нем могут устанавливаться размер окна, внешний вид приглашения командной строки, настройки автодополнения, обработка выполнения несуществующих команд.
Следует понимать, что скрипт /etc/bash.bashrc начинает формировать окружение не «с чистого листа», а получает на вход ряд переменных, которые были установлены ранее в рамках «интерактивного входа в систему с аутентификацией».
Скрипт ~/.bashrc является пользовательским. В нем устанавливаются настройки сохранения истории команд HISTCONTROL, HISTSIZE, HISTFILESIZE и др, подключается файл ~/.bash_aliases со списком псевдонимов команд.
Параметры, устанавливаемые с помощью этого скрипта, предназначены только для интерактивного режима работы оболочки. При установке пакета bash-completion из этого файла дополнительно подключаются скрипты этого пакета. Кстати, буквы rc в конце имени файла означают «run command» и унаследованы от оболочки «RUNCOM», поэтому вы будете иногда встречать в системе файлы с таким суффиксом.
Скрипт ~/.bash_aliases является пользовательским и определяет перечень псевдонимов команд. Алиасы могут быть определены в скрипте ~/.bashrc, но правильнее это делать в специальном файле :file:` ~/.bash_aliases`, который подключается из ~/.bashrc. Приведем пару псевдонимов команд в качестве примера:
alias ll='ls -l'
alias la='ls -la'
Примечание
Графическая оболочка Fly при запуске приложений совершает дополнительные обращения к системе, которые приводят к вызову скрипта ~/.bashrc в неинтерактивном режиме, поэтому в начале скрипта ~/.bashrc на эту тему есть дополнительная проверка.
Неинтерактивный вход без аутентификации
Если вы запускаете скрипты по имени, передаете файл скрипта на вход приложению bash или запускаете отдельные команды через ключ -c, то порядок инициализации будет таким, как показано на схеме рис. 48 синими стрелочками, т.е. будет запускаться скрипт, определенный в переменной BASH_ENV.
Так же, как и при интерактивном входе без аутентификации, скрипт из BASH_ENV начинает формировать окружение не «с чистого листа», а получает ряд переменных, которые были установлены ранее в рамках «интерактивного входа в систему с аутентификацией».
Интерактивный вход с аутентификацией
Если вы выполняете вход в систему из консоли Ctrl + Alt + F1, подключаетесь через SSH или выполняете интерактивный вход утилитами login, su, sudo -i и др., то порядок инициализации будет таким, как показано на схеме рис. 48 красными стрелочками:
localadmin@astra:~$ cat ~/bash_initialize_log
/etc/profile (начало)
/etc/bash.bashrc (начало)
/etc/bash.bashrc (конец)
/etc/profile.d/* (начало)
/etc/profile.d/* (конец)
/etc/profile (конец)
~/.profile (начало)
~/.bashrc (начало)
~/.bash_aliases (начало)
~/.bash_aliases (конец)
~/.bashrc (конец)
~/.profile (конец)
Скрипт /etc/profile является общесистемным скриптом. В нем устанавливаются инструкции для настройки переменных окружения PATH, PS1, и вызывается скрипт /etc/bash.bashrc. Дополнительно вызываются скрипты из каталога /etc/profile.d/*, чтобы пользовательские приложения могли расширить набор инициализируемых переменных.
Скрипт ~/.profile является пользовательским скриптом и позволяет переопределить те переменные окружения, которые были заданы на глобальном уровне. Например, разработчики программного обеспечения могут расширить значение переменной PATH и включить в нее каталоги своих проектов.
Обратите внимание, что на втором шаге загрузки Bash выбирает один из трех файлов: ~/.bash_profile, ~/.bash_login или ~/.profile. Изначально в оболочке Bourne был только ~/.profile, но разработчики Bash добавили обработку собственных файлов, чтобы можно было определять дополнительные инструкции, специфичные для этой оболочки. В настоящий момент эта возможность используется не во всех дистрибутивах, и в Astra Linux, к примеру, этих файлов нет, поэтому запускается скрипт ~/.profile.
Неинтерактивный вход с аутентификацией
Остался последний случай, когда мы выполняем команды в пакетном режиме, но с прохождением аутентификации, например, через ssh:
localadmin@astra:~$ ssh user@host 'echo $PWD'
Порядок инициализации будет таким, как показано на схеме рис. 48 желтыми стрелочками, т.е. дополнительно будет запускаться скрипт, определенный переменной BASH_ENV.
Сценарии выхода из системы
И не забываем прибраться за собой, т.е. про скрипт ~/.bash_logout. Из этого скрипта можно, например, удалить какие-нибудь временные файлы приложения. Но не забывайте, что он срабатывает только при полном выходе из системы. Выход из сессии, например, закрытие вкладки окна терминала, не приводит к запуску этого скрипта.
Примечание
Упомянем также, что в профиле пользователя есть файл ~/.bash_history, который представляет собой обычный текстовый файл со списком ранее выполненных команд. Этот файл загружается в момент входа в систему, и в него выгружается история команд при заполнении буфера и корректном завершении сессии.
Профиль рабочего стола fly
Выбор режима рабочего стола Fly выполняется в меню «Тип сессии» в окне графического входа в систему (утилита fly-dm). По умолчанию предусмотрено несколько режимов, но администратор системы может добавить новые режимы, например, для систем с низкими характеристиками производительности или удаленных терминалов можно создавать режим fly-light и т.д.
Для создания нового режима необходимо добавить файл (файлы) сессии с расширением *.desktop в директории /usr/share/fly-dm/sessions и создать соответствующие конфигурационные файлы для fly-wm.
При входе через fly-dm выставляется переменная DESKTOP_SESSION=имя_режима, например: fly, fly-desktop, fly-tablet. Данная переменная является именем ярлыка сессии из каталога /usr/share/fly-dm/sessions (но без расширения .desktop), которая указывает на тип сессии. Например: DESKTOP_SESSION=fly — десктопный; DESKTOP_SESSION=fly-tablet — планшетный.
Данное имя сессии добавляется как суффикс «.$DESKTOP_SESSION» к базовому имени конфигурационного файла и используется для выбора конфигурационных файлов менеджера окон fly-wm в соответствии с типом сессии. Если тип сессии десктопный, т.е. DESKTOP_SESSION=fly, то конфигурационные файлы остаются без суффикса для обратной совместимости.
Существуют следующие конфигурационные файлы в /usr/share/fly-wm/ и соответствующие им файлы в ~./fly/.
localadmin@astra:~$ cat ~/.fly/en.fly-wmrc
;update
[Variables]
;Dont edit this main file, edit files included below
ImagePath =/usr/share/fly-wm/images:/usr/share/fly-wm/images:/usr/share/icons
SoundPath =/usr/share/fly-wm/sounds:/usr/share/fly-wm/sounds
XmmPath =/usr/share/fly-wm/keymaps:/usr/share/fly-wm/keymaps
include ~/.fly/paletterc
include ~/.fly/sessrc
include /usr/share/fly-wm/keyshortcutrc
include ~/.fly/keyshortcutrc
include ~/.fly/apprc
include ~/.fly/theme/current.themerc
include ~/.fly/en.miscrc
Файл en.fly-wmrc – главный файл, из которого вызываются остальные:
~/.fly/paletterc– цветовая схема~/.fly/sessr– задание переменных, определяющих некоторые параметры сессий (использование менеджера сессий, диалоги при выключении компьютера, значения по умолчанию, новый вход и так далее)/usr/share/fly-wm/keyshortcutrc– глобальные настройки комбинаций клавиш (для всех пользователей)~/.fly/keyshortcutrc– индивидуальные настройки комбинаций клавиш~/.fly/apprc– настройка атрибутов для приложений~/.fly/theme/current.themerc– настройки текущей темы рабочего стола~/.fly/en.miscrc– конфигурация различных меню: Пуск, контекстные меню рабочего стола и его элементов (панель задач, область уведомлений и так далее)
Такие же файлы существуют и для других режимов работы, это:
~/.fly/en.fly-wmrc.fly-kiosk~/.fly/en.fly-mini~/.fly/en.fly-wmrc.fly-mobile~/.fly/en.fly-tablet~/.fly/en.fly-wmrc.fly-tablet-kiosk
Вызов функций рабочего стола
Вызовом команды fly-wmfunc <имя_функции> [<параметры>] можно управлять элементами рабочего стола, например, чтобы свернуть все окна, необходимо выполнить команду fly-wmfunc FLYWM_MINIMIZE_ALL, а чтобы восстановить их – fly-wmfunc FLYWM_RESTORE_ALL.
localadmin@astra:~$ fly-wmfunc FLYWM_MINIMIZE_ALL
localadmin@astra:~$ fly-wmfunc FLYWM_RESTORE_ALL
По ссылке доступен список и описание функций fly-wm: Описание функций Fly-wm.
Принудительное обновление пользовательских конфигурационных файлов при входе пользователя
Для того чтобы при каждом входе пользователя пользовательская конфигурация автоматически перезаписывалась конфигурацией, заданной администратором системы, нужно указать параметр «;update» в первой строке файлов в каталоге /usr/share/fly-wm/:
;update
Файлы, в которых указан этот параметр, будут заменять соответствующие пользовательские файлы при входе пользователя в графическую сессию.
Подробнее о принудительном обновлении конфигурационных файлов при входе пользователя и их отдельных параметров вы можете почитать по ссылке: Управление пользовательскими конфигурациями оконного менеджера fly-wm.
Переменные окружения
Мы уже знаем, что такое переменные окружения (среды). Впервые они появились еще в Unix и с тех пор были включены во все современные операционные системы, включая Linux, MacOS, Windows. В отличие от Windows, в операционной системе Linux не только системные, но и многие пользовательские приложения используют переменные окружения в своей работе.
Уровни переменных окружения
Как мы теперь знаем, переменные могут быть определены на нескольких уровнях:
На уровне сеанса
Переменная определяется с помощью команды
exportи действует в рамках текущего сеанса. Например, вы можете «на лету» переопределить переменную PATH с помощью командыexport PATH="$PATH:~/.local/bin", но это значение не станет доступно новым экземплярам оболочки.На уровне пользователя
В тех случаях, когда необходимо установить переменные для конкретного пользователя, их определяют в скриптах из его домашнего каталога, например,
~/.bashrc. При запуске оболочки этим пользователем переменные будут устанавливаться автоматически в соответствии с порядком инициализации профиля.На уровне системы
Если же необходимо, чтобы переменные окружения устанавливались для всех пользователей компьютера, их нужно определить в файле
/etc/profile. При запуске оболочки эти переменные будут устанавливаться автоматически в соответствии с порядком инициализации профиля.
Команды для работы с переменными окружения
Команда printenv
Команда printenv показывает все переменные окружения командной оболочки: и те, что были установлены в скриптах инициализации, и те, которые пользователь установил сам с помощью команды export:
localadmin@astra:~$ printenv
SHELL=/bin/bash
PWD=/home/localadmin
LOGNAME=localadmin
HOME=/home/localadmin
LANG=ru_RU.UTF-8
LS_COLORS=rs=0:di=01;34:ln=01;36....
pf=00;36:
TERM=xterm
USER=localadmin
SHLVL=3
PATH=/usr/local/bin:/usr/bin:/bin:/usr/local/games:/usr/games:/tmp/bin
MAIL=/var/mail/localadmin
_=/usr/bin/printenv
Команда set
Команда set выводит более подробный список переменных окружения, локальных переменных оболочки, а также различных функций, используемых командным интерпретатором. Вывод команды большой, поэтому выведем только первые 20 строк:
localadmin@astra:~$ set | head -n 20
BASH=/usr/bin/bash
BASHOPTS=checkwinsize:cmdhist:complete_fullquote:expand_aliases:extglob:extquote:force_f
ignore:globasciiranges:histappend:interactive_comments:progcomp:promptvars:sourcepath
BASH_ALIASES=()
BASH_ARGC=([0]="0")
BASH_ARGV=()
BASH_CMDS=()
BASH_COMPLETION_VERSINFO=([0]="2" [1]="8")
BASH_LINENO=()
BASH_SOURCE=()
BASH_VERSINFO=([0]="5" [1]="0" [2]="3" [3]="1" [4]="release" [5]="x86_64-pc-linux-gnu")
BASH_VERSION='5.0.3(1)-release'
COLUMNS=88
DIRSTACK=()
EUID=1000
GROUPS=()
HISTCONTROL=ignoreboth
HISTFILE=/home/localadmin/.bash_history
HISTFILESIZE=2000
HISTSIZE=1000
HOME=/home/localadmin
Команда export
Команду export мы уже использовали. Она устанавливает значение переменной окружения в рамках текущей сессии.
Команда env
Без параметров команда выводит информацию, аналогичную printenv, но основной смысл ее не в этом. Команда позволяет запускать приложения с измененным окружением без переопределения переменных в рамках текущей сессии. Например, использование Kerberos утилиты kinit на доменном компьютере:
Если выполнить установку переменной через env, то ее не видно в окружении
admin@dc-1:~$ env KRB5_TRACE=/dev/stdout kinit
[4435] 1727525373.569792: Getting initial credentials for admin@ALD.COMPANY.LAN
[4435] 1727525373.569794: Sending unauthenticated request
[4435] 1727525373.569795: Sending request (191 bytes) to ALD.COMPANY.LAN
[4435] 1727525373.569796: Initiating TCP connection to stream 10.0.1.11:88
[4435] 1727525373.569797: Sending TCP request to stream 10.0.1.11:88
[4435] 1727525373.569798: Received answer (514 bytes) from stream 10.0.1.11:88
[4435] 1727525373.569799: Terminating TCP connection to stream 10.0.1.11:88
[4435] 1727525373.569800: Response was from master KDC
...
Password for admin@ALD.COMPANY.LAN:
admin@dc-1:~$
Следующая команда выведет пустую строку:
admin@dc-1:~$ echo "$KRB5_TRACE"
admin@dc-1:~$
Если сделать то же самое через export, то переменная сохранится в текущей сессии, и трассировка станет выполняться по умолчанию для всех запросов kinit:
admin@dc-1:~$ export KRB5_TRACE=/dev/stdout
admin@dc-1:~$ echo "$KRB5_TRACE"
/dev/stdout
admin@dc-1:~$ kinit
[5093] 1727525617.029713: Getting initial credentials for admin@ALD.COMPANY.LAN
[5093] 1727525617.029715: Sending unauthenticated request
[5093] 1727525617.029716: Sending request (191 bytes) to ALD.COMPANY.LAN
[5093] 1727525617.029717: Initiating TCP connection to stream 10.0.1.11:88
[5093] 1727525617.029718: Sending TCP request to stream 10.0.1.11:88
...
Password for admin@ALD.COMPANY.LAN:
Еще можно переопределить язык запускаемой команды, например, прочитать английскую версию bash в manpages (пустая переменная означает локаль по умолчанию en_US.UTF-8):
localadmin@astra:~$ env LANG= man bash
Но также можно задать локаль принудительно зная ее iso-код в файле /etc/locale.gen:
localadmin@astra:~$ locale
LANG=ru_RU.UTF-8
LANGUAGE=
LC_CTYPE="ru_RU.UTF-8"
LC_NUMERIC="ru_RU.UTF-8"
LC_TIME="ru_RU.UTF-8"
...
localadmin@astra:~$ env LANG=en_US.UTF-8 man bash
localadmin@astra:~$ env LANG=ru_RU.UTF-8 man bash
Примеры использования переменных окружения
Переменная PATH
Если необходимо добавить новую директорию, где буду храниться пользовательские скрипты и программы, потребуется изменить переменную PATH. Создадим директорию scripts в домашней папке пользователя и файл myscript.sh внутри нее. Для простоты myscript.sh выводит сообщение «Hello!». Для текущего сеанса достаточно выполнить команду export. После изменения PATH скрипт будет запускаться без указания полного пути к скрипту:
localadmin@astra:~$ mkdir ~/scripts
localadmin@astra:~$ cat <<EOF> ~/scripts/myscript.sh
> #!/usr/bin/env bash
> echo "Hello!"
> EOF
localadmin@astra:~$
localadmin@astra:~$ chmod +x ~/scripts/myscript.sh
localadmin@astra:~$ echo "$PATH"
/home/localadmin/.local/bin:/usr/local/bin:/usr/bin:/bin:/usr/local/games:/usr/games:/home/localadmin/.local/bin
localadmin@astra:~$ myscript.sh
bash: ./myscript.sh: Нет такого файла или каталога
localadmin@astra:~$ export PATH="$PATH:~/scripts"
localadmin@astra:~$ echo "$PATH"
/usr/local/bin:/usr/bin:/bin:/usr/local/games:/usr/games:/home/localadmin/scripts
localadmin@astra:~$ myscript.sh
Hello!
После завершения текущей командной оболочки переменная PATH не сохранится. Чтобы сделать изменения постоянными, необходимо добавить новое значение PATH для пользователя в файлы инициализации ~/.bash_profile, ~/.profile или ~/.bashrc. Добавим в файл ~/.bashrc, так как при запуске оболочки из графического режима инструкции из ~/.bash_profile, ~/.profile не будут просмотрены командной оболочкой.
Откроем новую вкладку в терминале и выполним команды:
localadmin@astra:~$ echo "$PATH"
/usr/local/bin:/usr/bin:/bin:/usr/local/games:/usr/games
localadmin@astra:~$ echo 'export PATH="$PATH:~/scripts"' >> ~/.bashrc
localadmin@astra:~$ bash
localadmin@astra:~$ echo "$PATH"
/usr/local/bin:/usr/bin:/bin:/usr/local/games:/usr/games:/home/localadmin/scripts
localadmin@astra:~$ myscript.sh
Hello!
Если требуется изменить PATH для всех пользователей системы, тогда необходимо добавить изменения в глобальный файл инициализации
/etc/profile. Чтобы скрипт myscript.sh стал общим, переименуем его в script.sh и положим в директорию /opt/scripts. Для демонстрации примера создадим отдельную директорию и отредактируем /etc/profile. Так как директория /usr/local/bin включена в PATH всех пользователей, то достаточно было бы положить свои программы и скрипты в эту директорию без изменения /etc/profile. Изменения /etc/profile требуют права root. После внесения изменений перезайдем на машину под пользователем localadmin.
localadmin@astra:~$ sudo -i
[sudo] пароль для localadmin:
root@astra:~# mkdir /opt/scripts
root@astra:~# cp /home/localadmin/scripts/myscript.sh /opt/scripts/script.sh
root@astra:~# echo 'export PATH="$PATH:/opt/scripts"' >> /etc/profile
root@astra:~# su - localadmin
localadmin@astra:~$ script.sh
Hello!
localadmin@astra:~$ echo "$PATH"
/home/localadmin/.local/bin:/usr/local/bin:/usr/bin:/bin:/usr/local/games:/usr/games:/opt/scripts:/home/localadmin/.local/bin:~/scripts
localadmin@astra:~$ whereis script.sh
script: /usr/bin/script /opt/scripts/script.sh /usr/share/man/man1/script.1.gz
Как мы видим file:/opt/scripts добавилось для всех пользователей в переменную PATH
Переменные истории команд
Переменные истории команд HISTCONTROL, HISTFILE, HISTSIZE, HISTFILESIZE, HISTIGNORE, HISTTIMEFORMAT.
HISTCONTROL – определяет, как команды сохраняются в истории команд. Принимает следующие значения (несколько значений могут быть указаны через двоеточие):
ignorespace – если команда начинается с пробела, она не сохраняется в истории.
ignoredups – если введенная команда содержится в истории, она не сохраняется.
ignoreboth – включает в себя обе опции ignorespace и ignoredups.
erasedups – если введенная команда содержится в истории, вся ее предыдущая история удаляется и команда сохраняется заново.
В Astra Linux значение по умолчанию HISTCONTROL=ignoreboth. Если значение не задано или указано неправильное значение, все введенные команды сохраняются как есть. Чтобы команды, начинающиеся с пробела, сохранялись в истории, необходимо поменять значение HISTCONTROL. После изменения команды с пробелом будут сохраняться. В примере команда ping 88.77.8.8 будет сохранена.
localadmin@astra:~$ HISTCONTROL=ignoredups
localadmin@astra:~$ ping 88.77.8.8
PING 88.77.8.8 (88.77.8.8) 56(84) bytes of data.
64 bytes from 88.77.8.8: icmp_seq=1 ttl=54 time=85.7 ms
^C
--- 88.77.8.8 ping statistics ---
2 packets transmitted, 1 received, 50% packet loss, time 2ms
rtt min/avg/max/mdev = 85.723/85.723/85.723/0.000 ms
localadmin@astra:~$ history -a
localadmin@astra:~$ tail -2 .bash_history
ping 88.77.8.8
history -a
HISTFILE – определяет файл, в который записывается история. По умолчанию это ~/.bash_history. Если задать другой файл, то надо иметь в виду, что только у пользователя должно быть право на чтение и запись этого файла.
localadmin@astra:~$ ls -l .bash_history
-rw------- 1 localadmin localadmin 43857 сен 15 21:37 .bash_history
HISTSIZE – определяет максимальное число строк, которое будет запомнено командной оболочкой. Если HISTSIZE равен 0, история команд не будет сохраняться в памяти оболочки. Если HISTSIZE меньше нуля, будут запоминаться все команды. Если число строк будет превышено, из файла будут удалены старые строки и добавлены новые так, что размер файла не превысит HISTSIZE.
HISTFILESIZE – определяет максимальный размер файла истории в строках. Если размер равен 0, из файла удаляются все строки. Если размер задан в виде нечисловых символов или равен числу меньше 0, размер файла не ограничен.
Чтобы сделать хранение истории неограниченным, можно присвоить пустые значения:
HISTSIZE=
HISTFILESIZE=
HISTIGNORE – определяет шаблоны команд, которые не попадут в память оболочки для сохранения в файле истории. Несколько шаблонов могут быть перечислены через двоеточие.
localadmin@astra:~/scripts$ HISTIGNORE="ls -l"
localadmin@astra:~/scripts$ ls -l
итого 4
. . .
localadmin@astra:~/scripts$ history -a
localadmin@astra:~/scripts$ tail -2 ~/.bash_history
HISTIGNORE="ls -l"
history -a
Но при этом команда ls -la попадет в историю.
localadmin@astra:~/scripts$ ls -la
итого 12
. . .
localadmin@astra:~/scripts$ history -a
localadmin@astra:~/scripts$ tail -2 ~/.bash_history
ls -la
history -a
Чтобы исключить все команды, начинающиеся с ls -l, можно добавить символ «звездочка» (*).
localadmin@astra:~/scripts$ HISTIGNORE="ls -l*"
localadmin@astra:~/scripts$ ls -la
итого 12
. . .
localadmin@astra:~/scripts$ history -a
localadmin@astra:~/scripts$ tail -2 ~/.bash_history
HISTIGNORE="ls -l*"
history -a
HISTIGNORE удобен для того, чтобы исключить из истории стандартные команды (ls, exit и другие) и команды, содержащие чувствительную информацию.
HISTTIMEFORMAT – формат сохранения истории. По умолчанию в истории команд не показывается дата, так как не задана переменная HISTTIMEFORMAT. Для отображения даты необходимо определить её формат, например, HISTTIMEFORMAT=%H:%M:%S%d-%m-%Y
localadmin@astra:~$ cd scripts
localadmin@astra:~/scripts$ history | tail -n 2
1632 ls
1633 history | tail -n 2
localadmin@astra:~/scripts$ echo "$HISTTIMEFORMAT"
localadmin@astra:~/scripts$
Как мы видим формат имеет пустое значение, а теперь установим переменную для формата времени истории:
HISTTIMEFORMAT='%H:%M:%S %d-%m-%Y '
Проверим вывод команды истории history:
localadmin@astra:~/scripts$ history -a
localadmin@astra:~/scripts$ history | tail -n 3
1636 21:49:40 15-09-2023 ls
1637 21:49:51 15-09-2023 history -a
1638 21:49:54 15-09-2023 history | tail -n 3
Примечание
Все перечисленные переменные окружения могут быть определены на всех трех уровнях.
Переменная PROMPT_COMMAND
По умолчанию история команд сохраняется при нормальном завершении сеанса, например, командой exit или сочетанием клавиши Ctrl + D. Однако, при аварийном завершении команды не сохранятся. С помощью PROMPT_COMMAND история может быть сохранена немедленно.
localadmin@astra:~$ PROMPT_COMMAND="history -a;$PROMPT_COMMAND"
localadmin@astra:~$ echo "Hello"
Hello
localadmin@astra:~$ tail -2 .bash_history
PROMPT_COMMAND="history -a;$PROMPT_COMMAND"
echo "Hello"
localadmin@astra:~$ echo "Who am I"
Who am I
localadmin@astra:~$ tail -2 .bash_history
tail -2 .bash_history
echo "Who am I"
localadmin@astra:~$
Еще с помощью этой переменной можно, например, добавить дату в приглашении командной строки.
localadmin@astra:~$ PROMPT_COMMAND="echo -n [$(date +%H:%M:%Y)]"
[15:09:2024]localadmin@astra:~$
Переменные PS0, PS1, PS2, PS3, PS4
Переменные PS0, PS1, PS2, PS3, PS4 для настройки вида приглашения командной строки.
PS0 – задает значение, которое выводится перед выводом команды. По умолчанию не определено.
localadmin@astra:~$ PS0="Команда запущена пользователем \u на машине \h:\n\n"
localadmin@astra:~$ echo Hello
Команда запущена пользователем user на машине astra:
Hello
PS1 – определяет вид приглашения командной строки. По умолчанию для пользователей Astra Linux командная строка выделена разными цветами в виде строки localadmin@astra:~$.
localadmin@astra:~$ echo "$PS1"
\[\e]0;\u@\h: \w\a\]${debian_chroot:+($debian_chroot)}\u@\h:\w\$
\[\e]0;\u@\h: \w\a\]- задает название окна терминала (отображается в верхней части окна) в видеlocaladmin@astra:~, где:\u – имя пользователя,
\h – имя машины,
\w – текущий каталог. Символы [ и ] обозначают начало и конец последовательности непечатных символов.
\e]0 – это управляющая ESCAPE последовательность, которая определяет действие для операционной системы, в данном случае поменять заголовок окна.
\a – обозначает ASCII символ звукового сигнала (bell).
${debian_chroot:+($debian_chroot)}– Если задана переменная debian_chroot, добавляет ее к приглашению.$ - выводит символ $.
Командная строка может быть выделена разными цветами, например, значение переменной PS1:
PS1="\[\e]0;\u@\h:\w\a\]${debian_chroot:+($debian\_chroot)}\[\033[01;91m\][\D{%H:%M:%S %d.%m.%Y}] \[\033[01;32m\]\u@\h\[\033[00m\]:\[\033[01;34m\]\w\[\033[00m\]\$ "
\[\033[01;32m\]\u@\h– выводит в определенном цвете логин пользователя и имя машины, разделенные символом @. Управляющая Esc последовательность [\033[01;32m\] указывает операционной системе вывести следующий за ней текст в зеленом цвете.[\033[00m\]:– выводит символ : в белом цвете.[\033[01;34m\]\w– выводит текущую директорию в синем цвете.\[\033[00m\]\$– выводит символ $ в белом цвете.
Можно добавить отображение даты к текущему виду приглашения в виде \[\033[01;91m\]\D{%H:%M:%S %d.%m.%Y} , где \D – дата в формате, заданном в фигурной скобке. Дата будет окрашена в красный цвет.
localadmin@astra:~$ PS1="\[\e]0;\u@\h:\w\a\]${debian_chroot:+($debian\_chroot)}\[\033[01;91m\][\D{%H:%M:%S %d.%m.%Y}] \[\033[01;32m\]\u@\h\[\033[00m\]:\[\033[01;34m\]\w\[\033[00m\]\$ "
[22:04:29 15.09.2023] localadmin@astra:~\$
Примечание
Оттенков цветов очень много. Для примера здесь приведена таблица с цветами, а здесь – информация о специальных символах.
PS2 – устанавливает символ продолжения строки. Если строка не помещается на экране целиком, по умолчанию это символ >.
localadmin@astra:~$ echo "$PS2"
>
localadmin@astra:~$ PS2=">>>"
localadmin@astra:~$ ping 88.77.8.8 \
>>>-c 10 -l 1 \
>>>-W 10
PS3 – выводит строку приглашения при использовании в скриптах команды select. Если запустить скрипт сначала без установки PS3, приглашение выбора выглядит в виде #?.
localadmin@astra:~$ echo "$PS3"
Создадим такой скрипт ~/scripts/user_ps3.sh:
#!/usr/bin/env bash
select i in пон вт ср exit
do
case $i in
пон) echo "Понедельник";;
вт) echo "Вторник";;
ср) echo "Среда";;
exit) exit;;
esac
done
Запустим его через bash:
localadmin@astra:~$ bash ~/scripts/user_ps3.sh
1) пон
2) вт
3) ср
4) exit
#? 1
Понедельник
Если определить PS3, вид приглашения изменится.
#!/usr/bin/env bash
PS3="Выберите день недели: "
select i in пон вт ср exit
do
case $i in
пон) echo "Понедельник";;
вт) echo "Вторник";;
ср) echo "Среда";;
exit) exit;;
esac
done
Запустим его повторно:
localadmin@astra:~$ bash ~/scripts/user_ps3.sh
1) пон
2) вт
3) ср
4) exit
Выберите день недели: 1
Понедельник
PS4 – определяет вид приглашения при включении режима отладки в скрипте. Переименуем и изменим немного предыдущий скрипт user_ps3.sh. Добавим ключ -x, который включит режим отладки (вывод дополнительной служебной информации) для поиска ошибок в скрипте. Также установим переменную PS4 равным PS4='$0.$LINENO ', где $0 – имя скрипта, а $LINENO – номер строки.
localadmin@astra:~$ echo "$PS4"
+
Создадим еще один скрипт для проверки PS4 ~/scripts/user_ps4.sh
#!/usr/bin/env bash
PS3="Выберите день недели: "
PS4='$0.$LINENO '
select i in пон вт ср exit
do
case $i in
пон) echo "Понедельник";;
вт) echo "Вторник";;
ср) echo "Среда";;
exit) exit;;
esac
done
Проверим его работу через bash:
localadmin@astra:~$ bash -x ~/scripts/user_ps4.sh
+ PS3='Выберите день недели: '
+ PS4='scripts/user_ps4.sh.6 '
scripts/user_ps4.sh.6 select i in пон вт ср exit
1) пон
2) вт
3) ср
4) exit
Выберите день недели: 1
scripts/user_ps4.sh.6 case $i in
scripts/user_ps4.sh.6 echo Понедельник
Понедельник
Выберите день недели: 2
scripts/user_ps4.sh.6 case $i in
scripts/user_ps4.sh.6 echo Вторник
Вторник
К выводу скрипта добавилась дополнительная информация.
Мы рассмотрели некоторые примеры использования переменных окружения в командной оболочке bash, которая используется по умолчанию в Astra Linux. Документация по всем переменным доступна в man bash или info bash.
Практика и тестирование
Заключение
В этом модуле мы узнали, что такое профили пользователей, рассмотрели порядок их инициализации и узнали, что в этом процессе используются обычные bash-скрипты.
В следующем модуле мы узнаем, как работают процессы в Linux, познакомимся с их жизненным циклом и способами управления. Также мы подробнее посмотрим на псевдофайловую систему /proc и увидим, какую информацию из нее можно выудить. Отправляемся на рыбалку!
Дополнительные источники информации
Обратная связь
Если остались вопросы, то их всегда можно задать в специальной теме.