Модуль 11. Работа со сценариями bash
Введение
С помощью материалов этого модуля вы сможете сделать быстрый переход с PowerShell и CMD на инструменты автоматизации для Linux. Мы подобрали для вас наглядные примеры и удачные сравнения, сделали акценты на том, что показалось необычным нам самим и что подсказали коллеги. В общем, спешите воспользоваться опытом тех, кто уже в баше!
Материалы модуля составлены из предположения, что вы уже немного умеете программировать. Но если мечта стать кодером до сих пор только маячит у вас на горизонте, который, как известно, всегда удаляется по мере приближения, то рекомендуем обратиться к списку дополнительной литературы и начать действовать незамедлительно.
Сравнение Bash и CMD/PowerShell
Для понимания принципиальной разницы между Bash, CMD и PowerShell следует немного погрузиться в исторический контекст.
Оболочка Bash появилась в 1987 году в рамках проекта GNU на замену Bourne shell (отсюда и акроним Bourne again shell — перерожденная оболочка). В ней были реализованы все те лучшие идеи, которые были придуманы в мире *nix, начиная с 70-х годов, и она продолжает улучшаться до сих пор.
Командная оболочка CMD берет свое начало с первых релизов MS-DOS в начале 80-х годов, но по функциональности так и осталась жалким подобием того, что было в Unix. А после выхода Windows 2000 труп CMD разве что обвели цветными мелками, чтобы создать ощущение праздника.
Но в Microsoft уже с конца 90-х годов начали понимать, что их графический интерфейс не подходит для системных администраторов, которым требуется автоматизировать управление ИТ-инфраструктурой, поэтому они снова и снова пытались предложить пользователям что-то новое.
Одной из таких попыток стал Сервер сценариев Windows (Windows Script Host, WHS), который позволил управлять системой из скриптов на языках JScript и VBScript через объектную модель компонентов (Component Object Model, COM). Однако WHS не решил всех проблем, поэтому позднее был дан зеленый свет проекту Monad под руководством Джеффри Сновера, который в дальнейшем стал известен как PowerShell.
Примечание
Термин «монада» был взят из книги «Монадология» немецкого философа Лейбница и означает фундаментальную единицу для выполнения задачи. Но согласитесь, сколь бы фундаментальной эта монада ни была, а слово командлет звучит намного приятнее.
Разработчики PowerShell хотели создать инструмент управления операционной системой Windows, который бы по функциональности не уступал тому, что есть в Unix, но для этого нужно было преодолеть фундаментальное противоречие между концепциями «все есть файл» и «все есть объект». Нужны были конвейеры для объединения команд в цепочки, но требовалось обеспечить передачу объектов между командлетами, чтобы не приходилось каждый раз парсить текст для получения доступа к структурированным данным. Данная задача и определила объектно-ориентированный характер языка PowerShell.
Из всего вышесказанного можно сделать несколько очень простых выводов:
Обе оболочки Microsoft: и CMD, и PowerShell — были вдохновлены оболочкой Bash и ее предшественницами.
Оболочка Bash намного функциональнее CMD, но она принципиально не поддерживает возможности PowerShell по работе с объектами. Если вам нужны объекты, то добро пожаловать в Python, у которого среди прочего есть и продвинутый интерфейс командной строки.
Ну, а возможности bash в части программирования вы можете оценить по играм из коллекции shellgames, скачать которую можно командой:
$ git clone https://github.com/bolknote/shellgames
Арканоид в псевдографике просто шикарен, см. рис. 46.
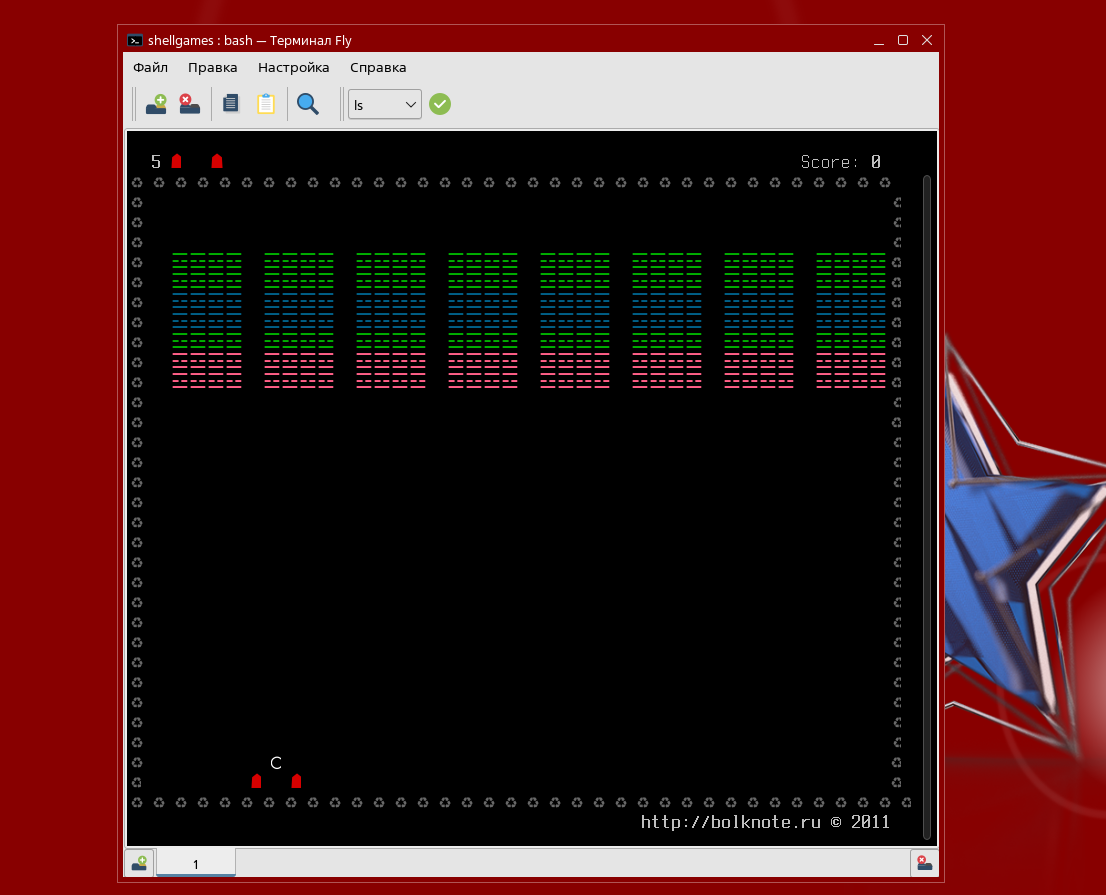
рис. 46 Пример игры «Арканоид» на Bash
Запуск скриптов
Мы уже знаем, что при открытии терминала у пользователя запускается оболочка, которая указана у него оболочкой по умолчанию в базе /etc/passwd. Мы уже умеем запускать команды в оболочке и знаем, как выжать максимум из командной строки с помощью конвейеров, но для решения комплексных задач автоматизации этого все равно недостаточно. Чтобы не копировать в окно терминала сотни строк из заранее подготовленных файлов, давайте разберемся как правильно запускать такие файлы скриптов в пакетном режиме.
Скрипты представляют собой текстовые файлы с набором команд, которые отличаются от обычных программ принципиально тем, что для их использования нужен интерпретатор. В роли интерпретатора bash-скриптов выступает исполняемый файл оболочки /bin/bash, которому в качестве параметра можно передать имя файла, и тогда новый экземпляр приложения выполнит команды из указанного файла, после чего завершит свою работу.
Примечание
При необходимости bash-скрипты, конечно, можно «скомпилировать» и распространять в виде исполняемых файлов, например, с помощью того же shc (shell script compiler), но в этом случае скрипты все равно останутся скриптами и после распаковки будут просто передаваться интерпретатору через опцию -c (от англ. command).
В том случае, когда мы передаем файл скрипта интерпретатору в качестве параметра, нам нужны только права на чтение этого файла, см. Модуль 9. Работа с правами доступа, ACL. Давайте вместо традиционного приложения «Hello World» создадим скрипт select_string.sh, который будет имитировать работу одноименного командлета PowerShell, и проверим его работу:
echo ""
echo -n "Укажите путь для поиска: "
read find_path
echo -n "Укажите шаблон для отбора файлов: "
read find_name
echo -n "Укажите строку поиска:"
read find_pattern
echo ""
echo "Результаты поиска:"
find $find_path -type f -name "$find_name" -exec grep -iH "$find_pattern" {} \\; 2>/dev/null
Попробуйте запустить файл через обращение к исполняемому файлу bash:
localadmin@astra:~$ bash select_string.sh
Укажите путь для поиска: /etc
Укажите шаблон для отбора файлов: *
Укажите строку поиска:pam_sss
Результаты поиска:
/etc/pam.d/common-password:password [success=1 default=ignore] pam_sss.so use_authtok
/etc/pam.d/common-auth:auth [success=1 default=ignore] pam_sss.so use_first_pass
/etc/pam.d/common-account:account [default=bad success=ok user_unknown=ignore] pam_sss.so
/etc/pam.d/common-session:session optional pam_sss.so
Если же мы хотим запускать скрипт напрямую по его имени, например, ./select_string.sh, то нам потребуется установить права на выполнение, и нужно будет подсказать операционной системе, какой именно интерпретатор следует использовать в этом случае.
Как вы помните, Windows определяет тип файла по расширению, а Linux опирается на его сигнатуру. Для правильной идентификации скриптов используют сигнатуру, состоящую из символов «#!» в начале файла, после которых в строке указывают полный путь до требуемого интерпретатора:
#! /bin/bash
echo ""
echo -n "Укажите путь для поиска: "
read find_path
...
Вы можете убедиться, что после внесения указанных изменений в файл select_string.sh утилита file без проблем распознает этот файл как Bourne-Again shell script:
localadmin@astra:~$ file select_string.sh
select_string.sh: Bourne-Again shell script, UTF-8 Unicode text executable
Учитывая, что символом решетки в большинстве языков обозначают комментарий, с помощью сигнатуры «#! …» можно специфицировать скрипты Python, Perl, PHP, Ruby и других языков — интерпретаторы просто проигнорируют эту строку. Однако на этом возможности сигнатуры не ограничиваются, и вы можете с ее помощью не только указать путь к файлу, но и задать параметры вызова, например, включить режим подробного вывода:
#! /bin/bash --verbose
echo ""
echo -n "Укажите путь для поиска: "
read find_path
...
Чтобы упростить коммуникации, символы «#!» получили даже собственное имя «Шебанг» (И тут выскакивает Рики Мартин: she bangs, she bangs, oh baby, when she moves, she moves…). На самом деле этот термин является просто сокращением от полного словосочетания «hash bang», где слово bang означает восклицание, а не взрыв, как в ТБВ.
И осталось только изменить права доступа. Давайте проверим, что будет с флагом выполнения и без него:
localadmin@astra:~$ ./select_string.sh
bash: ./select_string.sh: Отказано в доступе
localadmin@astra:~$ chmod u+x select_string.sh
localadmin@astra:~$ ./select_string.sh
Укажите путь для поиска: /etc
...
Коды возврата
В качестве результатов скрипты и утилиты могут возвращать совершенно любую текстовую информацию, содержание которой может зависеть в том числе от того, какая локаль установлена у пользователя по умолчанию (см. переменную $LANG). Чтобы в заданиях автоматизации можно было однозначно идентифицировать успешное/неуспешное выполнение команды, приложения используют так называемый код возврата последней операции, который можно получить с помощью служебной переменной «$?». Приведем пример с удалением файла:
localadmin@astra:~$ touch testfile.txt
localadmin@astra:~$ rm testfile.txt
localadmin@astra:~$ echo "$?"
0
Код возврата будет равен 0, что соответствует успешному выполнению операции.
localadmin@astra:~$ rm testfile.txt
rm: невозможно удалить 'testfile.txt': Нет такого файла или каталога
localadmin@astra:~$ echo "$?"
1
При попытке удаления несуществующего файла код возврата будет равен 1.
Из скриптов вы можете задать этот код с помощью команды exit <N>, где <N> – это код возврата, который представляет собой целое число в диапазоне 0 - 255. Код 0 обычно назначают успешному выполнению команды. Приведем пример скрипта high_five.sh, который всегда даст пятюню:
#!/bin/bash
exit 5 # Дай пять!
Скрипт выдает код возврата 5, который можно потом использовать в обработке ошибок:
localadmin@astra:~$ ./high_five.sh
localadmin@astra:~$ echo $?
5
Скрипты, которые разрабатываются под Windows, редко используют в заданиях автоматизации, но в CMD и PowerShell, конечно же, есть аналогичные инструменты. В PowerShell вызов команды делается точно также, только в качестве служебной переменной используется $LastExitCode, а в CMD команду нужно вызывать с параметром «exit /b 5», а переменная называется %errorlevel%.
Локальные переменные
Переменные являются основой любого языка программирования. С их помощью выполняются математические операции, обработка строк и любые другие манипуляции с данными. Физически переменные представляют собой именованные участки памяти, в которых хранится определенная информация, и обычно приводят такие аналогии из жизни:
склад - оперативная память компьютера;
стеллаж – ячейка памяти, выделяемая под хранение значения переменной;
запись в ведомости - имя переменной, по которому можно быстро определить адрес ячейки памяти, т.е. код стеллажа, где на складе находится нужный нам товар.
Присвоение значений переменной
Для объявления переменных на языке Bash им следует присвоить значение с помощью оператора «=». Слева от символа «равно» указывается имя переменной, справа — ее значение, а рядом не должно быть никаких лишних пробелов. Значения, состоящие из нескольких слов, должны обрамляться кавычками. Чтобы подставить значение переменной в строку, в начале имени переменной следует указать символ доллара. Пример присвоения значения переменной на Bash:
localadmin@astra:~$ a="Здравствуйте"
localadmin@astra:~$ b="уважаемый пользователь"
localadmin@astra:~$ echo "$a, $b"
Здравствуйте, уважаемый пользователь
Используя переменные bash, нужно учитывать следующие особенности:
Использовать можно только латинские буквы, цифры и символ подчеркивания. При этом имя переменной не должно начинаться с цифр. Цифровые имена зарезервированы для позиционных параметров.
Не рекомендуется использовать имена, совпадающие с названием команд и утилит. Например, не стоит использовать имя file, т.к. есть одноименная утилита.
Имена переменных Bash чувствительны к регистру, поэтому переменные sum_invoice и Sum_Invoice – это две совершенно разные переменные.
В языке CMD, как вы знаете, для присвоения переменным значений используется команда set. Так же, как в Bash, рядом с символом «=» не должно быть лишних пробелов, но вот значения, состоящие из нескольких слов, не обрамляются никакими кавычками. Все, что справа от знака «=», будет интерпретировано как присваиваемое значение. Для подстановки значения переменной ее имя следует обрамлять с двух сторон символом процента:
Пример на CMD:
C:\> set a=Здравствуйте
C:\> set b=уважаемый пользователь
C:\> echo %a%, %b%
Здравствуйте, уважаемый пользователь
Еще одним существенным отличием CMD является нечувствительность к регистру, поэтому, в отличие от Bash, к переменной sum_invoice мы можем обратиться по имени Sum_Invoice, SUM_invoce и как угодно еще.
В языке PowerShell имена переменных всегда начинаются с символа доллара вне зависимости от контекста использования, а наличие пробелов до и после оператора присвоения «=» не имеют никакого значения. И, опять же, полная нечувствительность к регистру в именах переменных.
Пример на PowerShell:
PS> $a = "Здравствуйте"
PS> $b = "уважаемый пользователь"
PS> echo "$a, $b"
Здравствуйте, уважаемый пользователь
Казалось бы, отличия совсем незначительные, но сначала они будут сбивать вас с толку.
Строки и строковые переменные
Язык Bash поддерживает несколько разных инструментов для работы со строками, которые обладают схожей функциональностью, но имеют разный синтаксис, что сначала может довольно сильно путать.
Во-первых, есть операции подстановки параметров, с помощью которых можно получить длину строки и вырезать часть подстроки, для начала операции над строкой определим ее:
localadmin@astra:~$ msg="Привет, уважаемый пользователь"
localadmin@astra:~$
Вычислим длину строки в переменной msg с помощью конструкции ${#имя_переменной}:
localadmin@astra:~$ echo "${#msg}"
30
Выведем часть подстроки, начиная с 8го символа с помощью конструкции ${имя_переменной:стартовая_позиция}:
localadmin@astra:~$ echo "${msg:8}"
уважаемый пользователь
Выведем первые 6 символов с помощью конструкции ${имя_переменной:стартовая_позиция:количество_символов}:
localadmin@astra:~$ echo "${msg:0:6}"
Привет
Кстати, стартовую позицию можно сократить если мы планируем брать строку с первого символа: echo ${msg:0:6}.
Во-вторых, есть универсальный обработчик выражений expr, который содержит гораздо больше полезных инструментов.
localadmin@astra:~$ echo `expr length "$msg"`
30
Обратите внимание на вызов подстановки через одинарные кавычки апостроф `expr length "$msg"` или конструкцию «$(command)», по сути они равны, и лучше всегда использовать в двойных кавычках «$(…)».
Определим, с каких символов начинается обращение уже с правильным синтаксисом «$(expr …)»:
user_position="$(expr index "$msg" ', ')"
user_position="$(expr $user_position + 2)"
Выведем часть подстроки, начиная с первого символа обращения
localadmin@astra:~$ echo "$(expr substr "$msg" $user_position 22)"
уважаемый пользователь
Выведем первые 6 символов
localadmin@astra:~$ echo `expr substr "$msg" 1 6`
Привет
Числа в Bash
В языке Bash нет числовых переменных, есть только строки. Однако, это не означает, что вам недоступны математические операции и работать можно только целыми числами. О дробях мы поговорим в следующем разделе, а пока используйте команду let, чтобы присваиваемое значение было интерпретировано как математическое выражение, например скрипт millenium.sh:
millenium=2000; year_now=$(date +%Y)
years_after_millenium=$year_now-$millenium
echo "Прошло $years_after_milleniumг. после миллениума"
localadmin@astra:~$ ./millenium.sh
Прошло 2024-2000г. после миллениума
Как видим переменные просто подставились в строку без каких либо вычислений, тогда используйте инструкцию let для вычисления:
millenium=2000; year_now=$(date +%Y)
let years_after_millenium=$year_now - $millenium
echo "Прошло ${years_after_millenium}г. после миллениума"
localadmin@astra:~$ ./millenium.sh
Прошло 24г. после миллениума
При использовании команды let вы можете оперировать не только целыми числами в десятеричной системе счисления. Поставьте префикс 0, и это будет уже восьмеричное число, а если поставите префикс 0x, то получите шестнадцатеричное число и только не удивляйтесь, что после «let c=011+022» переменная $c равна 27, а не 33, т.к. результат будет выводиться как обычно в десятичном формате.
Выражения могут быть заданы не только командой let, но также с помощью универсального обработчика выражений expr и с помощью двойных круглых скобок. Посчитаем выражение с помощью expr:
millenium=2000; year_now=$(date +%Y)
years_after_millenium="$(expr $year_now - $millenium)"
echo "Прошло ${years_after_millenium}г. после миллениума"
localadmin@astra:~$ ./millenium.sh
Прошло 24г. после миллениума
Посчитаем следующий год next_year.sh через двойные скобки $(( выражение )):
year_now="$(date +%Y)"
next_year="$((year_now + 1))"
echo "Следующий год $next_year"
localadmin@astra:~$ ./next_year.sh
Следующий год 2025
Двойные круглые скобки используются также в циклах и могут быть задействованы для присвоения значений переменным в стиле языка Си, когда с обеих сторон от символа «=» стоят пробелы и могут использоваться дополнительные математические операции:
localadmin@astra:~$ (( year = 2000 + 24 ))
localadmin@astra:~$ echo "Год $year"
Год 2024
Язык CMD придерживается тех же принципов, только вместо команды let используется команда set с ключом /a. Давайте посмотрим, как будет выглядеть тот же пример на CMD.
Пример вычислений на CMD:
C:\> set a=2000
C:\> set b=24
C:\> set /a c=a+b
2024
C:\> echo Год %с%
Год 2024
Если же говорить о PowerShell, то в части типизации данных он намного ближе к классическим языкам программирования и поддерживает не только числа, строки, массивы, но и специфические объекты для работы с датами, хеш-таблицами, XML-структурами и пр. Поэтому на PowerShell все максимально привычно для программистов.
Пример вычислений на PowerShell:
PS> [int]$a = 2000
PS> [int]$b = 24
PS> [int]$c = $a + $b
PS> [string]$msg = "Year $c"
PS> echo $msg
Год 2024
Дробные числа и числа с плавающей точкой
Для обработки чисел с дробной частью в самом языке Bash ничего нет, но можно использовать сторонние утилиты, например, утилиты awk, bc или python:
localadmin@astra:~$ year_now=`date +%Y`
localadmin@astra:~$ echo "$year_now^2 = `awk "BEGIN{print $year_now ^ 2}"`"
2024^2 = 4096576
localadmin@astra:~$ echo "$(bc <<< 'scale=2; 100/3')"
33.33
localadmin@astra:~$ echo 'print(10/3+65.4)' | python3
68.73333333333333
Массивы
Если переменные позволяют хранить только одно значение, то массивы предназначены для хранения списков, в чем и состоит их ключевое преимущество. Для обращения к конкретному элементу списка нужно указать имя массива и порядковый номер этого элемента (так называемый индекс).
Массивы очень помогают в разработке скриптов на Bash. Приведем пример, демонстрирующий возможность работы со списком пользователей.
Пример на Bash:
# Определим массив из трех элементов
users=("Ivanov" "Petrov" "Sidorov")
# Добавим четвертый элемент в конец
users[3]="Kuznetsov"
# Выведем все элементы массива на экран
echo ${users[\*]}
Ivanov Petrov Sidorov Kuznetsov
# Выведем количество элементов в массиве
echo ${#users[\*]}
4
# Выведем четвертый элемент массива, учитывая, что нумерация начинается с 0
echo ${users[3]}
Kuznetsov
# Пройдем циклом по всем элементам массива
for user in ${users[\*]}; do echo $user; done
Ivanov
Petrov
Sidorov
Kuznetsov
Язык CMD разрабатывали с оглядкой на Unix, но массивов в нем так и не появилось. Есть, конечно, несколько обходных приемов, но использовать их крайне неудобно.
В языке PowerShell обычные массивы представляют наборы данных, в которые возможно добавить новые элементы $myArray += 1, 2, 3, 4, но также есть много других классов объектов, с помощью которых можно реализовать все, что душе угодно. Наиболее популярным из них является ArrayList.
Пример массивов на PowerShell:
PS C:\> $users = [System.Collections.ArrayList]@("Ivanov", "Petrov", "Sidorov")
PS C:\> $users.Add("Kuznetsov")
PS C:\> echo $users
Ivanov
Petrov
Sidorov
Kuznetsov
PS C:\> echo $users[3]
Kuznetsov
PS C:\> foreach ($user in $users) { echo $user }
Ivanov
Petrov
Sidorov
Kuznetsov
Ветвления
Ветвление является конструкцией языка программирования, которая позволяет направить алгоритм на выполнение одного из возможных блоков команд в зависимости от результатов проверки заданного условия.
Для создания ветвления в Bash используется конструкция if/then/elif/else/fi. Интерпретатор выполняет условное выражение и, если код возврата равен 0, то переходит далее к выполнению команд основной ветки, так как 0 означает «успех».
Существует два способа определения условных выражений:
Старая команда
test, синонимом которой являются одинарные квадратные скобки:[ ... ]. Эта команда воспринимает выражение как операцию сравнения или как файловую проверку и возвращает код завершения, где: 0 - истина, 1 - ложь. Команда не поддерживает регулярные выражения, давно устарела и оставлена исключительно для обеспечения обратной совместимости, например, скрипты загрузчика GRUB.Современный вариант команды:
test [[ ... ]], который обладает расширенными функциями, в т. ч. поддерживает составные условия сравнения с использованием логических операторов «&&» и «||».
В качестве примера проработки условий создадим проверку, является ли пользователь суперпользователем (root), и если нет, то выполняем выход с ошибкой.
Пример инсталлятора на Bash installer.sh:
#!/bin/bash
echo "Установка необходимых пакетов"
if [[ "$UID" -eq 0 ]]; then
echo "- Начинаем установку пакетов"
else
echo "- Для установки приложений запустите скрипт от пользователя root"
exit 99
fi
# выполняем установку необходимых пакетов для работы
apt install -y git curl wget jq
Запуск скрипта от root пользователя:
localadmin@astra:~$ bash installer.sh
Установка необходимых пакетов
- Для установки приложений запустите скрипт от пользователя root
localadmin@astra:~$ sudo bash installer.sh
Установка необходимых пакетов
- Начинаем установку пакетов
Чтение списков пакетов… Готово
Построение дерева зависимостей
Чтение информации о состоянии… Готово
...
Ветвление может быть записано в одну строку. Обратите внимание на синтаксис выражения – пробелы и символы разделения «;». Обратите внимание на пробелы между квадратными скобками и условным выражением:
root@astra:~# if [[ "$UID" -eq 0 ]]; then echo "root"; else echo "user"; fi
root
Их отсутствие вызовет синтаксическую ошибку:
localadmin@astra:~$ if [["$UID" -eq 0]]; then echo "root"; else echo "user"; fi
bash: [[1000: команда не найдена
user
Пропуск символа «;» в необходимом месте тоже приведет к ошибке:
localadmin@astra:~$ if [[ "$UID" -eq 0 ]] then echo "root"; else echo "user"; fi
bash: синтаксическая ошибка рядом с неожиданным маркером «then»
В языке CMD используется конструкция «if условие (…) else (…)» с группировкой команд в блоки с помощью круглых скобок, а в языке PowerShell использует синтаксис, который максимально приближен к языку Си «if (условие) {…} else {…}». Но, как известно, на вкус и цвет все фломастеры разные, поэтому кому-то окажется ближе Си-шный синтаксис PowerShell, а кто-то придет в восторг от того, что закрывающая инструкция блока fi – это тот же if только в зеркальном отражении (а ыв ьсилавинембо в евтстед имакворфиш?).
При сравнении целых чисел в скриптах Bash используют следующие операторы:
-eq— равно (от англ. equal — равный)-ne— не равно (от англ. not equal — неравный)-gt— больше (от англ. greater than — больше чем)-ge— больше или равно (от англ. greater or equal — больше или равно)-lt— меньше (от англ. lower than — меньше чем)-le— меньше или равно (от англ. lower or equal — меньше или равно)
При сравнении целых чисел внутри двойных круглых скобок (выражений) можно использовать привычные операторы сравнения <, <=, >, >=, например, ((«$a» < «$b»)).
При сравнении строк используют следующие операторы:
=или==— строки равны!=— строки не равны<— первая строка меньше по порядку сортировки ASCII>— первая строка больше по порядку сортировки ASCII-z— строка является «пустой», т.е. имеет нулевую длину-n— строка не является «пустой», т.е. содержит символы
Циклы
Цикл — является конструкцией языка программирования, которая позволяет выполнять определенный блок команд многократно до тех пор, пока не будет достигнуто условие выхода из цикла.
Циклы for традиционно используются в тех случаях, когда количество итераций известно заранее. На языке Bash это можно реализовать, используя условие в двойных круглых скобках:
for((инициализация;условие;счетчик)) do
# блок команд
done
Давайте создадим в простом цикле 10 новых пользователей. Пример цикла на Bash:
localadmin@astra:~$ for((i=1;i<=10;i++)) do echo "Создаем user$i"; sudo useradd "user$i"; done
Создаем user1
Создаем user2
Создаем user3
Создаем user4
Создаем user5
Создаем user6
Создаем user7
Создаем user8
Создаем user9
Создаем user10
Можно использовать цикл for и для обхода по всем элементам массива.
Пример на Bash:
localadmin@astra:~$ users=("Ivanov" "Petrov" "Sidorov")
localadmin@astra:~$ for user in ${users[\*]}; do echo "Создаем $user"; sudo useradd "$user"; done
Создаем Ivanov
Создаем Petrov
Создаем Sidorov
Циклы while и until используются обычно в тех случаях, когда количество итераций заранее не определено. Прервать бесконечный цикл можно также командой break.
Давайте напишем скрипт, который в цикле будет проверять доступность интернет связи на компьютере и выведет время разрыва. Проверять связь будем утилитой ping с параметром -c, который позволяет задать количество запросов. Для эмуляции падения сети будем использовать в соседнем окне команду sudo systemctl stop networking.service.
Скрипт проверки Интернета на Bash check_internet.sh:
#! /bin/bash
host=$1
echo "Проверяем работу сети Интернет по доступности узла $host"
while ping -c 1 $host 1>/dev/null; do
echo -n "."
sleep 1
done
echo "Связь пропала $(date)"
Выполним скрипт проверки Интернета:
localadmin@astra:~$ ./check_internet.sh 77.88.8.8
Проверяем работу сети Интернет по доступности узла 77.88.8.8
.................................connect: Сеть недоступна
Связь пропала Пн мая 20 19:15:48 MSK 2024
Функции
В языке Bash, как в самом настоящем языке программирования, есть функции.
Функция — это блок программного кода, который решает узконаправленную задачу и может быть вызван как подпрограмма со своим набором параметров. Функции должны использоваться везде, где есть фрагменты повторяющегося кода.
Передача параметров в функцию выполняется с помощью обычных аргументов (позиционных параметров), а возврат значения осуществляется через код завершения. Однако вместо команды exit, которая предназначена для выхода из сценария Bash, используется команда return, имеющая тот же синтаксис.
Пример на Bash:
cat load_files.sh
#! /bin/bash
load_file () {
start=$(date +%s)
wget $1 2>/dev/null
stop=$(date +%s)
let total_time=stop-start
echo ""
echo "Загружаем файл $1 сек"
echo "Время загрузки $total_time сек"
return 0
}
load_file "https://download.yandex.ru/downloadable_soft/browser/linux/yandex-browser-downloader.deb"
load_file "https://www.opennet.ru/man.shtml?topic=curl-config&category=1&russian=3"
localadmin@astra:~$ ./load_files.sh
Загружаем файл https://download.yandex.ru/downloadable_soft/browser/linux/yandex-browser-
downloader.deb сек
Время загрузки 2 сек
Загружаем файл https://www.opennet.ru/man.shtml?topic=curl-config&category=1&russian=3 сек
Время загрузки 1 сек
Коды возврата – это хорошо, но хотелось бы получить назад какую-нибудь строку. Существуют разные техники, одна из которых предусматривает работу с потоками вывода.
Пример welcome.sh на Bash:
#! /bin/bash
welcome () {
res="Привет, $1!"
echo "$res"
}
msg=$(welcome "Александр")
echo $msg
Выполним пример welcome.sh:
localadmin@astra:~$ ./welcome.sh
Привет, Александр!
В языке CMD функций нет совсем, а в PowerShell, напротив, есть все необходимое и даже больше – вы без проблем можете передавать в функцию параметры и получать результат, причем возвращаемое значение может быть не только числом, строкой, но и коллекцией объектов.
Экранирование символов
Кавычки в программном коде нужны не только для обозначения границ строк, они также экранируют специальные символы. На языке Bash вы можете использовать как двойные, так и одинарные кавычки (апострофы), но работают они по-разному:
Строки, заключенные в двойные кавычки, экранируют пробелы, но позволяют подставлять значения переменных.
Строки, заключенные в одинарные кавычки, экранируют все символы и передают значение «как есть», т.е. подстановка переменных в таких строках не выполняется.
Пример на Bash:
localadmin@astra:~$ a=2000
localadmin@astra:~$ echo "Год $a"
Год 2000
localadmin@astra:~$ echo 'Год $a'
Год $a
Одинарные кавычки экранируют все символы, включая экранирующий символ обратной косой черты «\», поэтому в тех случаях, когда в тексте нужен апостроф, приходится прибегать к следующему синтаксису.
Пример экранирования символов на Bash:
localadmin@astra:~$ msg="Апостроф ставят перед s (например, Ann\'s), когда что-то принадлежит кому-либо"
localadmin@astra:~$ echo "$msg"
Апостроф ставят перед s (например, Ann's), когда что-то принадлежит кому-либо
Внимание
Для экранирования строк с секретами, в которых может содержаться символ доллара, рекомендуется использовать одинарные кавычки. Если же использовать двойные кавычки, то в секрете «Pas$w0rd» часть подстроки «$w0rd» будет интерпретирована как подстановка значения переменной.
Еще пример где часть текста пропала, т.к. была предпринята попытка подстановки несуществующей переменной:
localadmin@astra:~$ echo "Pas$w0rd"
Pas
При использовании одинарных кавычек текст секрета записан в переменную полностью:
localadmin@astra:~$ echo 'Pas$w0rd'
Pas$w0rd
Приведем еще один пример в качестве дополнительного пояснения проблемы:
localadmin@astra:~$ w0rd=ВНИМАНИЕ
localadmin@astra:~$ echo "Pas$w0rd"
PasВНИМАНИЕ
К сожалению, на этой ошибке попадаются даже самые толковые системные администраторы. Причем по несколько раз.
В языке CMD, как мы уже говорили, для присвоения значений кавычки не требуются — все, что будет справа от символа «=», считается значением переменной. Пример на CMD:
C:\> set a=a=2000
C:\> echo %a%
a=2000
Тем не менее, если при вызове команд параметры состоят из нескольких слов, то без двойных кавычек не обойтись.
Пример кавычек в переменной на CMD:
C:\>dir "C:\Program Files"
Volume in drive C has no label.
Volume Serial Number is 16B1-A54B
Directory of C:\Program Files
05/23/2024 03:05 AM <DIR> .
05/23/2024 03:05 AM <DIR> ..
12/07/2019 02:31 AM <DIR> Common Files
05/23/2024 04:14 AM <DIR> Internet Explorer
...
Язык PowerShell перенял у Bash подход в работе с кавычками, поэтому в строках, заключенных в одинарные кавычки, подстановка значений переменных не выполняется.
Пример на PowerShell:
PS > $a = 2000
PS > echo "Год $a"
Год 2000
PS > echo 'Год $a'
Год $a
Вместе с тем синтаксис PowerShell упрощает экранирование кавычек — достаточно использовать символ кавычки дважды, чтобы первый из них экранировал второй.
Пример на PowerShell:
PS > $msg = 'Апостроф ставят перед s (например, Ann''s), когда что-то принадлежит кому-либо'
PS > echo $msg
Апостроф ставят перед s (например, Ann's), когда что-то принадлежит кому-либо
Подстановка команд
Подстановка команд позволяет использовать вывод команды вместо самого имени команды. Она позволяет запускать команду прямо в тексте, например, в команде echo. Для этого команду необходимо заключить в конструкцию вида $(command). Этот синтаксис соответствует стандарту POSIX.
Выполним команду whoami прямо в аргументе команды echo:
localadmin@astra:~$ echo "Я $(whoami)"
Я localadmin
При таком запуске команды ее выполнение происходит во вложенной оболочке.
Существует и устаревшая форма синтаксиса, когда команда обрамляется обратными кавычками (теми, что на клавише c тильдой или буквой Ё) `command`. Вы можете встретить и устаревшую форму синтаксиса на исполнение команды:
localadmin@astra:~$ echo "Я `whoami`"
Я localadmin
Устаревшую форму применять не рекомендуется. При использовании аргументов с кавычками в запускаемой команде она может выдавать противоречивый результат. Формат $(command) лишен этого недостатка. Кроме того, при каскадном вызове команд устаревшая оболочка менее читабельна:
С устаревшей формой читабельность кода оставляет желать лучшего:
localadmin@astra:~$ echo `echo `echo `echo 1` 2` 3` 4
1 2 3 4
Тут читабельность существенно лучше:
localadmin@astra:~$ echo "$(echo $(echo $(echo 1) 2) 3) 4"
1 2 3 4
В языке CMD невозможно выполнить подстановку команды напрямую, только используя файл и переменную.
Пример подстановки команды на CMD:
C:\> whoami > name.txt
C:\> set /p name=<name.txt
C:\> echo Я %name%
Я pc-1\\admin
Язык PowerShell позволяет выполнять подстановку команд и использует точно такой же синтаксис, как и в POSIX варианте Bash.
Пример подстановки команды на PowerShell:
PS> Write-Host "Я $(whoami)"
Я admin
Специальные переменные
В предыдущем разделе мы рассмотрели локальные переменные, область видимости которых ограничена блоком кода или телом функции, но в операционных системах переменные используются значительно шире.
Переменные окружения
Переменные окружения (среды) – это глобальные системные переменные, с помощью которых выполняется дополнительная настройка работы системных и прикладных приложений. Мы уже рассматривали эти переменные в модуле 4 «Работа с терминалом и оболочкой Bash» и знаем следующее:
Имена переменных окружения традиционно пишут большими буквами, например, PATH, USER и т.д.
Переменные окружения задаются в файлах:
/etc/.profile,~/.profile,~/.bashrc,~/.bash_profileи инициализируются при загрузке оболочки.Полный список всех переменных окружения можно посмотреть с помощью утилиты
env. Установить переменную окружения можно с помощью командыexport, а удалить с помощью командыunset.
При переходе на Linux вам следует обратить внимание на тот факт, что в операционных системах Microsoft переменные окружения в основном используются только для нужд системы, а прикладных приложений, которые можно было бы настраивать через переменные окружения, практически нет. Так сложилось исторически потому, что в операционных системах MS-DOS и Windows все файлы приложения хранятся в одном месте, и для его конфигурирования проще было использовать INI-файлы.
В операционной системе Linux переменные окружения используются для конфигурирования прикладных приложений повсеместно, поэтому, например, вас не должно удивлять, что перед вызовом утилиты kinit может быть команда env, устанавливающая значение переменной окружения «env KRB5_TRACE=/dev/stdout kinit».
Позиционные параметры
При написании скриптов автоматизации крайне важно уметь использовать позиционные параметры, с помощью которых можно вычитывать значения параметров, которые передаются скрипту из командной строки, как при вызове исполняемых файлов. Это совсем несложно, но значительно упрощает эксплуатацию скриптов в будущем.
Параметры вызова скрипта подставляются в цифровые переменные $1, $2 … ${N}, где число определяет порядковый номер параметра в списке полученных значений. При использовании десяти и более параметров порядковый номер следует заключать в фигурные скобки, например, ${10}, ${11} и т.д. Специальные переменные $* и $@ содержат все позиционные параметры вместе, разделенные через пробел. Приведем пример скрипта remove_empty_files.sh, который получает в качестве входного параметра папку и удаляет из нее все пустые файлы:
#!/bin/bash
echo "Удаляем пустые файлы из каталога: $1"
find $1 -empty -type f -delete
echo "Готово"
localadmin@astra:~$ ./remove_empty_files.sh .
Удаляем пустые файлы из каталога: .
Готово
Язык CMD не стал выдумывать что-то новое и позаимствовал тот же синтаксис, заменив символ доллара на знак процента: %1, %2 и %*.
Разработчики PowerShell, конечно же, реализовали возможность оперировать как простым массивом параметров args в стиле Bash, обращаясь к элементам по индексу $args[0], $args[1] … $args[N]. Но не менее удобно использовать конструкцию Param, которая позволяет в несколько строк описывать именованные ключи для их последующего использования в формате: .\remove-empty-files.ps1 -Path $PWD.Path
Отладка скриптов Bash
Командная оболочка Bash не имеет своего отладчика, каких-либо специальных команд или конструкций обработки ошибок, типа try…catch. Синтаксические ошибки или опечатки могут вызывать сообщения об ошибках, которые мало помогают в отладке. Инструменты, которые могут помочь вам при отладке неработающих сценариев:
команда
echoв критических точках сценария поможет отследить состояние переменных и отобразить ход исполнения.команда
tee, которая поможет перенаправить ввод/вывод, чтобы вы смогли проверить потоки данных в критических местах.ключ
-nпроверит наличие синтаксических ошибок, не запуская сам сценарий. Если ошибок нет, то команда отработает без сообщений.ключ
-vвыводит каждую команду прежде, чем она будет выполнена.
localadmin@astra:~$ touch f1
localadmin@astra:~$ touch f2
localadmin@astra:~$ bash -v remove_empty_files.sh
Результат выполнения отладки:
# ~/.bashrc: executed by bash(1) for non-login shells.
# see /usr/share/doc/bash/examples/startup-files (in the package bash-doc)
# for examples
# If not running interactively, don't do anything
case $- in
*i*) ;;
*) return;;
esac
#!/bin/bash
echo "Удаляем файлы из каталога: $1"
Удаляем файлы из каталога:
num=$(find $1 -empty -type f -delete | wc -l)
echo "Готово $num"
Готово 0
ключ
-xвыводит результат исполнения каждой команды в краткой форме.
Пример запуск с ключом -x на Bash:
localadmin@astra:~$ touch f1
localadmin@astra:~$ touch f2
localadmin@astra:~$ bash -x remove_empty_files.sh
+ case $- in
+ return
+ echo 'Удаляем файлы из каталога: .'
Удаляем файлы из каталога: .
++ find . -empty -type f -delete
++ wc -l
+ num=0
+ echo 'Готово 0'
устанавливайте ловушку с помощью команды
trapна сигналы SIGINT, SIGTERM, SIGHUP, SIGQUIT, EXIT, ERR, например:
#!/bin/bash
trap 'echo Список переменных --- a = $1 b = $2 code=$?' EXIT
if [[ "$1" -lt "$2" ]]; then
exit 0
else
exit 1
fi
Вывод будет следующим:
localadmin@astra:~$ ./trap.sh 100 200
Список переменных --- a = 100 b = 200 code=0
localadmin@astra:~$ ./trap.sh 200 100
Список переменных --- a = 200 b = 100 code=1
используйте команду
trapс аргументом DEBUG, чтобы заставить сценарий выполнять указанное действие после выполнения каждой команды. Это можно использовать для трассировки переменных.
Удобным инструментом отладки является плагин rogalmic.bash-debug для Visual Studio Code, который выполняет скрипт по шагам, позволяет устанавливать точки остановки и отображает значения переменных.
Вот пошаговая инструкция по его установке и использованию:
Установим vs code и расширение rogalmic.bash-debug.
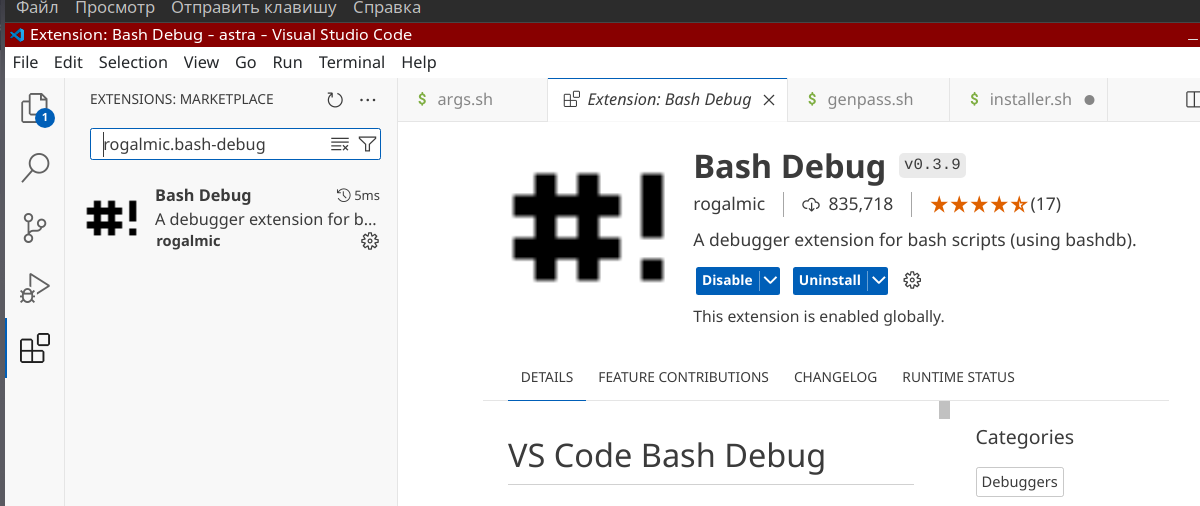
Откроем папку со скриптом. Если возникло предупреждение о том, что источник является недоверенным, переубедите редактор нажатием кнопки «Yes, I trust the authors».
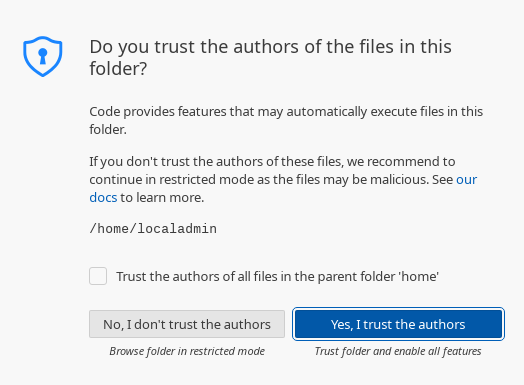
Выберите нужный файл, чтобы открыть его на редактирование.
Нажмите горячее сочетание клавиш Ctrl + Shift + G для замены левой вкладки на «Run and Debug».
Перейдите по ссылке и в открывшемся меню выберите «Bash Debug».
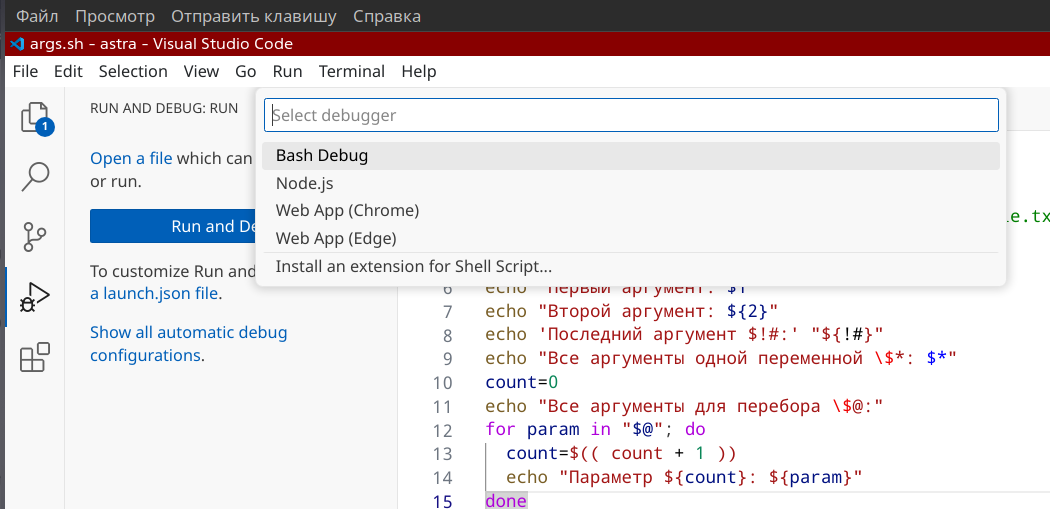
В редакторе launch.json добавьте необходимые аргументы для запуска.
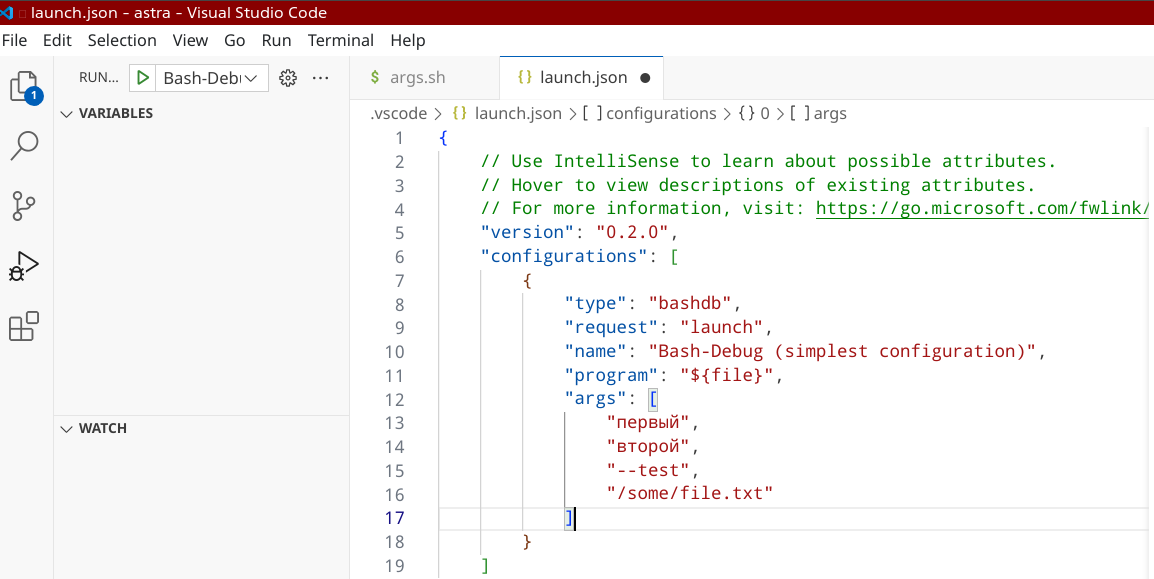
Перейдите в файл скрипта, установите курсор на нужную строку и нажмите F9, чтобы создать точку остановки.
Запустите сценарий клавишей F5, выполнение скрипта будет остановлено в выбранной точке. С помощью клавиши F11 переходите к следующим командам. Информация о состоянии выполнения будет отображаться на вкладке «Debug console».
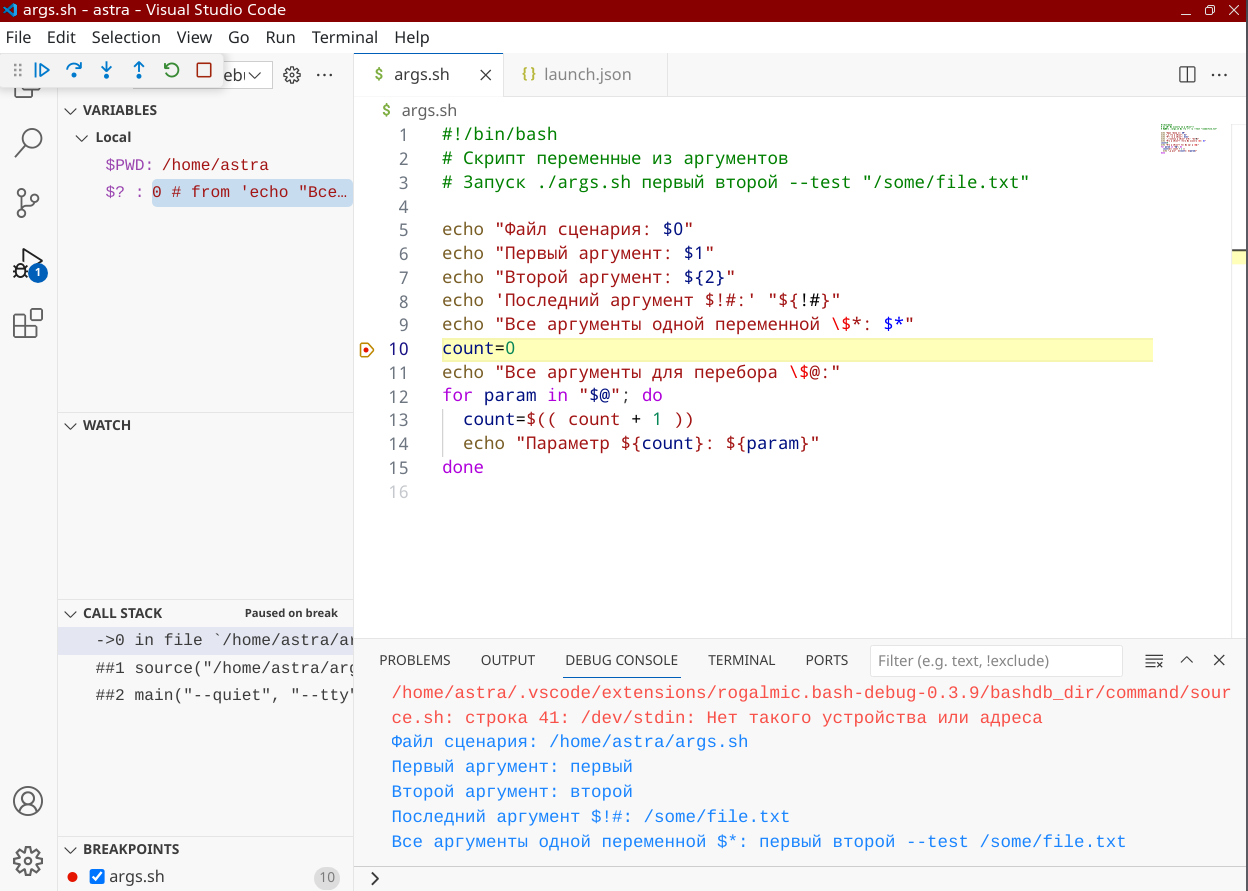
Эквиваленты команд Bash и PowerShell
В качестве подсказки приведем сопоставление команд, которые решают похожие задачи:
Команда Linux |
Команда PowerShell |
Псевдонимы PowerShell |
|---|---|---|
cat |
Get-Content |
|
cd |
Set-Location |
cd, sl, chdir |
cp |
Copy-Item |
cp, copy cpi |
find |
Get-ChildItem |
|
grep |
Select-String |
|
kill |
Stop-Process |
|
ls |
Get-ChildItem |
ls, dir |
mkdir |
New-Item -ItemType Directory |
|
ping |
TestConnection |
|
ps |
Get-Process |
|
pwd |
Get-Location |
pwd, gl |
rm |
Remove-Item |
rm, ri, rmdir, rd, del |
tail |
Get-Content |
|
touch |
New-Item -ItemType File |
|
wc |
Measure-Object |
|
whoami |
whoami |
Практика и тестирование
Заключение
Сегодня мы увидели, в чем bash похож и в чем отличается от CMD/PowerShell. Объем материала огромный, а чтобы его освоить, нужно только одно – много практиковаться в написании больших, полезных и надежных скриптов.
Далее мы узнаем подробнее о профилях пользователей, порядке загрузки файлов и особенностях инициализации профиля для рабочего стола fly-wm.
Дополнительные источники информации:
Рекомендации по написанию bash от Google: Shell Guide