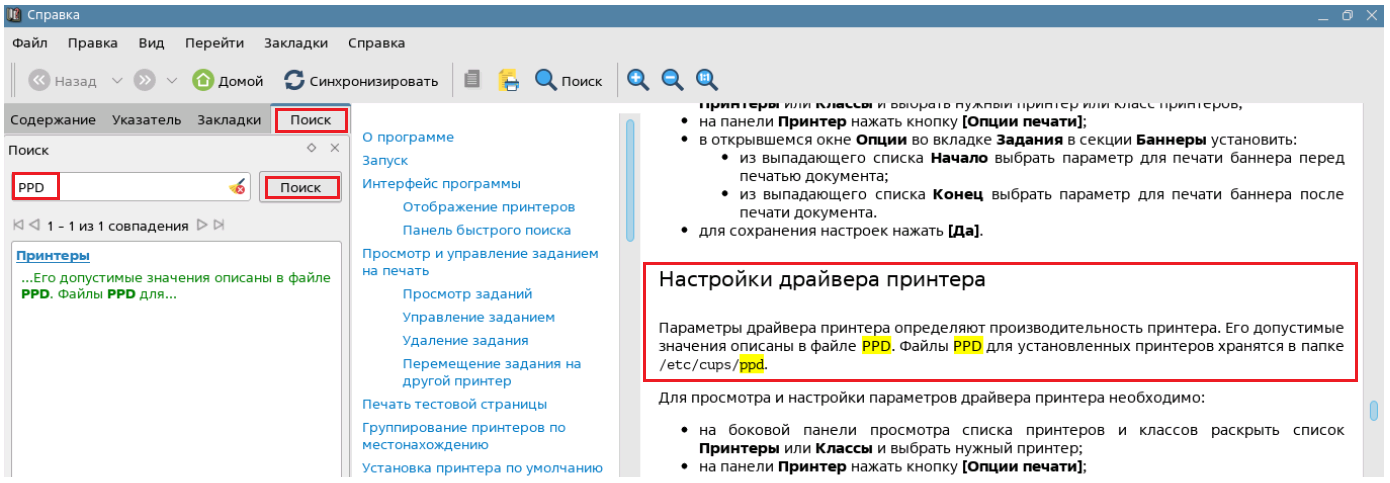Практическая работа: Модуль 16. Работа с подсистемой печати
См. также Требования, правила и цели выполнения практической работы
Практические задания
Задание 1.
Установите пакет printer-driver-cups-pdf любым удобным вам способом. В консоли выведите список доступных принтеров на компьютере и найдите название принтера.
Задание 2.
Откройте текстовый редактор (например, LibreOffice) и попробуйте распечатать любой документ на принтер, установленный в пункте 1.
Убедитесь, что документ «распечатался», используя приложение «Очередь печати».
Задание 3.
Зайдите на веб-интерфейс CUPS, создайте новый принтер PDF с именем virtual_printer. Сделайте его принтером по умолчанию. Убедитесь в том, что он стал принтером по умолчанию, используя консоль.
Задание 4.
Удалите принтер virtual_printer, используя графический интерфейс менеджера печати Fly.
Задание 5.
Вызовите электронную справку, посмотрите самостоятельно раздел Принтеры, в частности найдите информацию о PPD файлах.
Ответы на практические задания (пошаговые инструкции)
Задание 1.
Установите пакет printer-driver-cups-pdf любым удобным вам способом. В консоли выведите список доступных принтеров на компьютере и найдите название принтера.
Установите пакет через менеджер пакетов Synaptic.
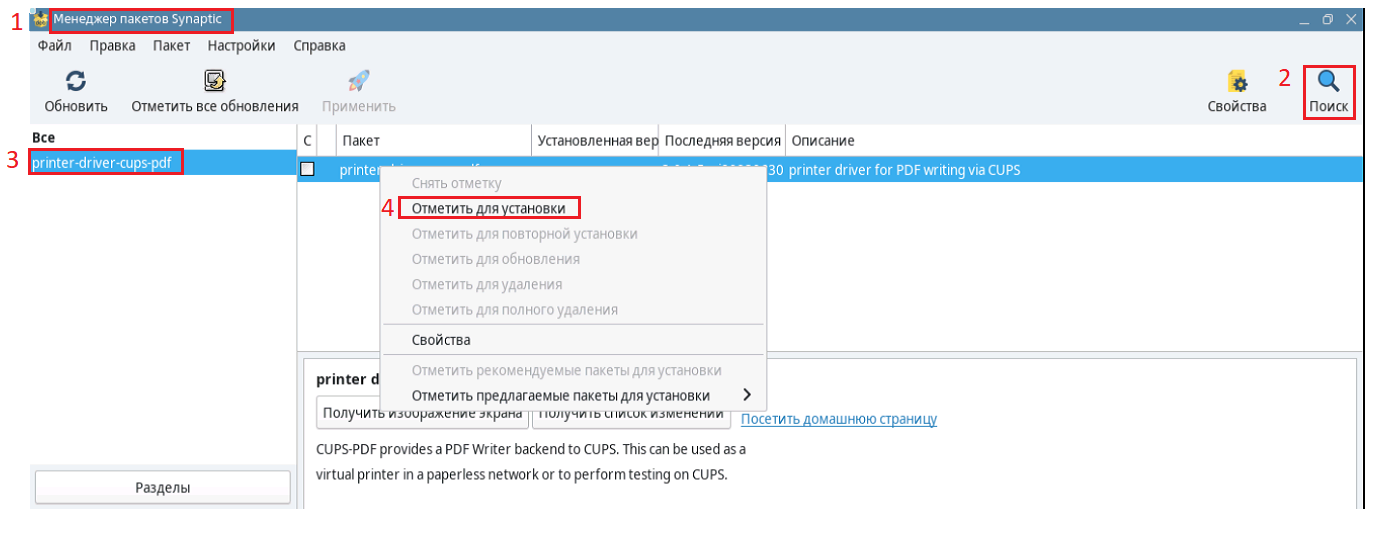
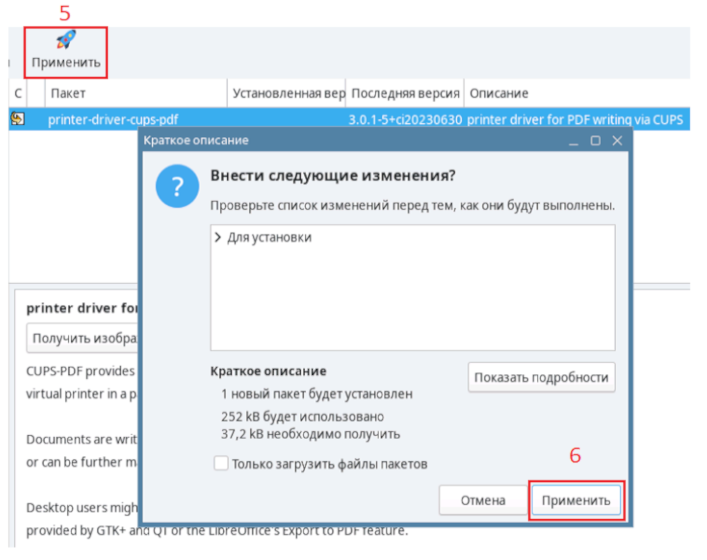
В консоли выполните команду lpstat -p.

Задание 2.
Откройте текстовый редактор (например, LibreOffice) и попробуйте распечатать любой документ на принтер, установленный в пункте 1.
Убедитесь, что документ «распечатался», используя приложение «Очередь печати».
Запустите LibreOffice, наберите текст, далее нажмите сочетание клавиш Ctrl + p или в строке меню выберите .
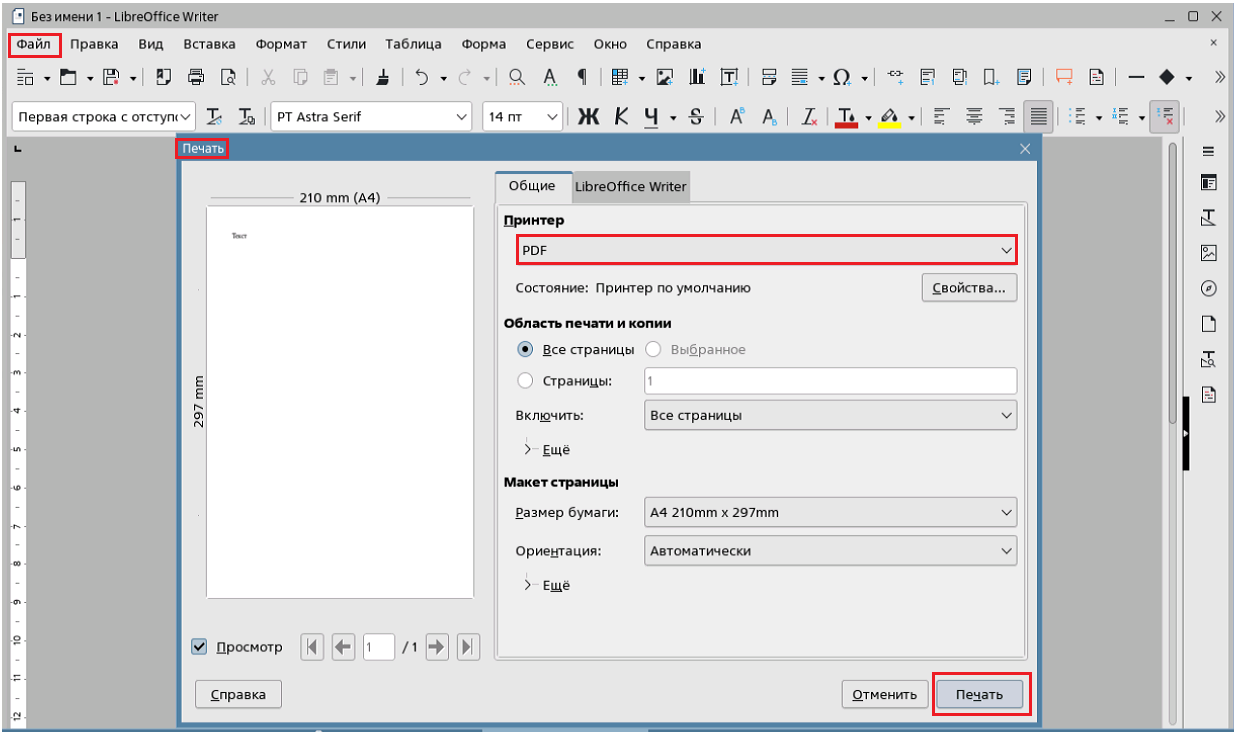
По умолчанию виртуальный принтер PDF печатает в каталог PDF в домашней директории пользователя, запустившего печать. Там вы сможете найти «распечатанный» документ.
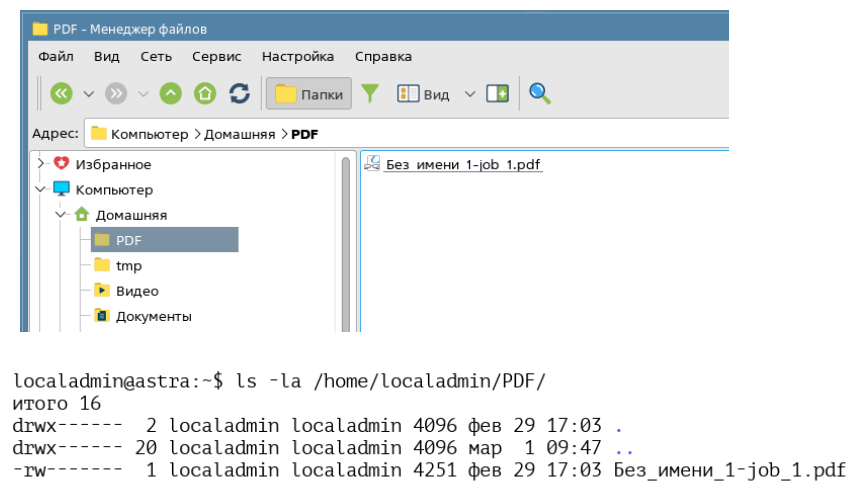
Также вы сможете увидеть его через очередь печати. Запустите fly-jobviewer, далее в строке меню выберите и выделите .

Задание 3.
Зайдите на веб-интерфейс CUPS, создайте новый принтер PDF с именем virtual_printer. Сделайте его принтером по умолчанию. Убедитесь в том, что он стал принтером по умолчанию, используя консоль.
В браузере введите адрес http://localhost:631, далее откройте вкладку далее выбрать Установленные принтеры: CUPS-PDF (Virtual PDF Printer) нажмем кнопку :
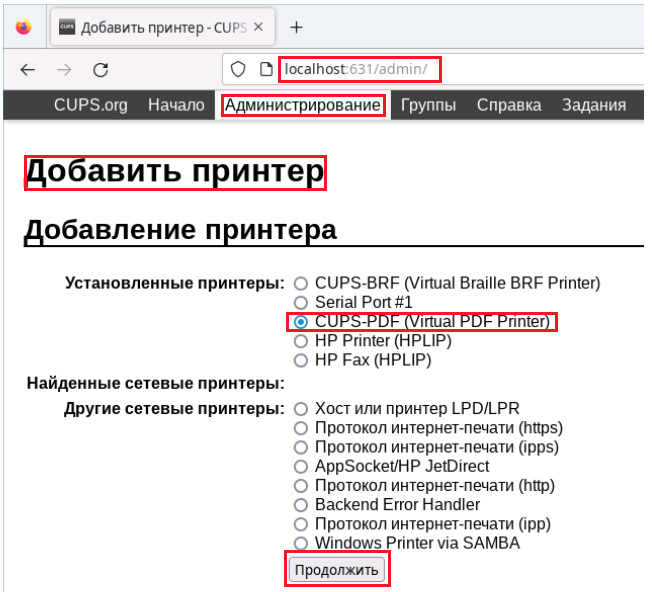
Далее задайте имя принтера:
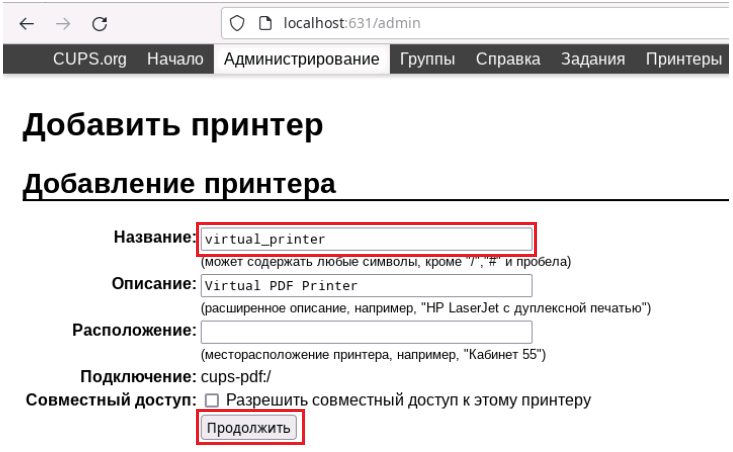
В следующем окне выберите «Generic» и нажмите на .
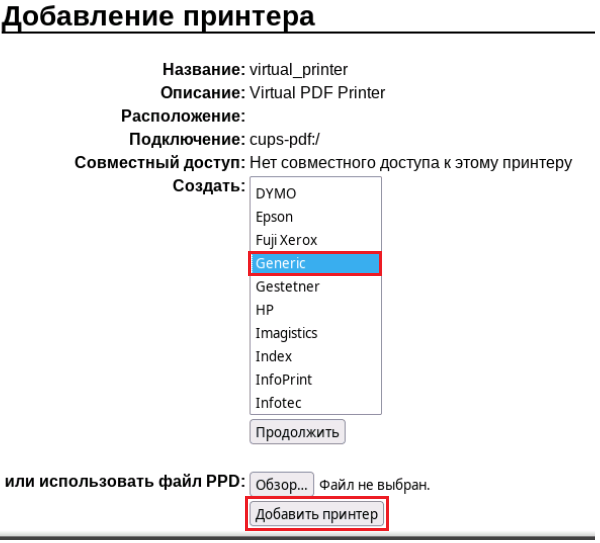
Затем выберите модель принтера: Generic CUPS-PDF Printer (w/ options) (en) и нажмите на .
В последнем окне оставьте параметры по умолчанию.
Следующим шагом сделайте принтер по умолчанию.
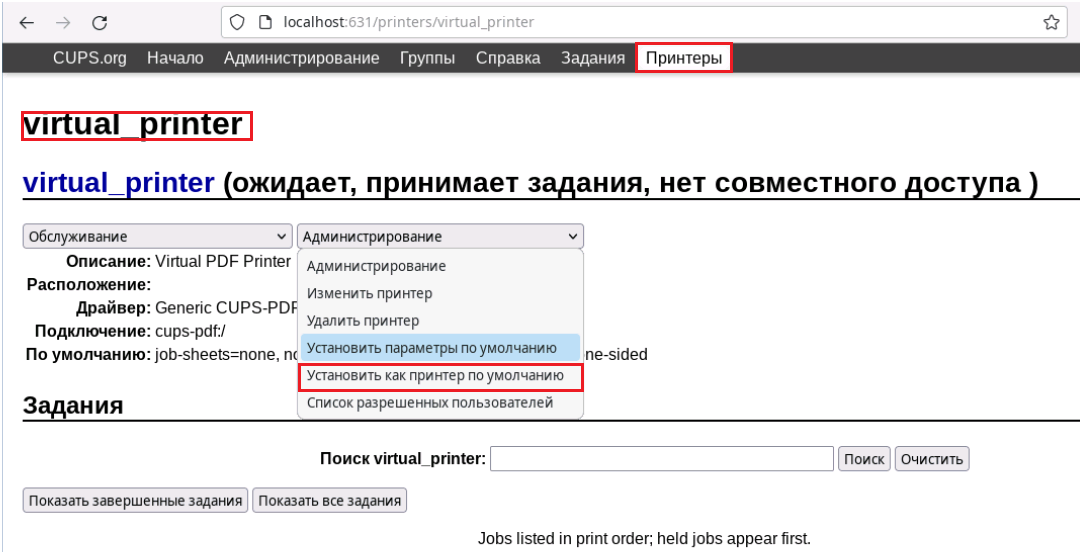
Чтобы убедиться в правильности настроек в консоли, можно выполнить команду lpstat -d.

Задание 4.
Удалите принтер virtual_printer, используя графический интерфейс менеджера печати Fly.
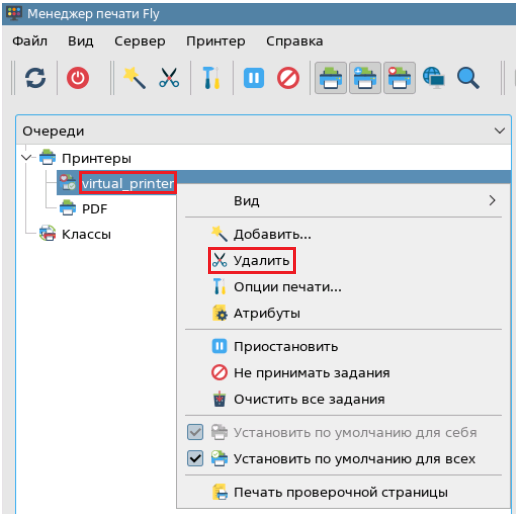
Задание 5.
Вызовите электронную справку, посмотрите самостоятельно раздел Принтеры, в частности найдите информацию о PPD файлах.